windows10专业版远程桌面设置
在Windows 10专业版中,可以通过设置来允许远程桌面连接。首先,打开“控制面板”,选择“系统和安全”,然后点击“允许远程访问”。
在“远程”选项卡中,勾选“允许远程协助连接到这台计算机”和“允许远程桌面连接到这台计算机”,并设置相应的“用户”和“权限”。
最后,记得开启防火墙中的“远程桌面”选项。这样,就可以通过远程桌面连接到计算机了。
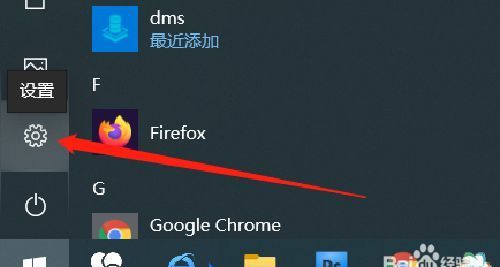
windows10怎么开启远程桌面连接
开启远程桌面连接,只能用于与wd系统制作公司,实行电脑资料收集,只有在系统出现问题反馈应用。别无他用,可别随意开启,免得电脑被操控。即便系统出现问题,开启远程桌面也起不了作用。
其实,wd系统在没有开启远程桌面时,只要是激活,也能收集每一台计算机系统资料,但不能操控计算机。

电脑win10怎么设置远程控制
WIN10 本身就有远程控制的功能。
1、在win10桌面的windows开始徽标上右键调出选项,快捷键:“Win键”+“x”,选择打开“控制面板”
2、控制面板中选择“系统和安全”
3、先选择“允许远程访问”一项4、将“允许远程协助连接这台计算机”和“允许远程连接到此计算机”
5、返回刚才的“系统和安全”,选择“启动远程协助”
6、第一项的意思是邀请别人协助控制你的电脑,第二项是控制别人的电脑。邀请别人访问控制你的电脑可以选择第二项“将该邀请另存为文件”,然后将保存出来的这个文件发送给你的好友。
7、生成文件的同时提供有一个控制密码,将这个密码告诉所需要控制你电脑的人,并且把这个文件传给他,他那边通过双击你给的文件输入密码就可以远程看到你的电脑桌面了。
8、控制的人在新窗口的左上角点击“请求控制”,然后自己允许控制之后别人就可以远程控制自己电脑操作了。
win10家庭版远程桌面解决方法
具体解决方法:
1、在Windows10桌面,右键点击左下角的开始按钮,在弹出的菜单中选择“系统”菜单项。
2、在打开的系统设置窗口中,点击左侧边栏的“远程设置”快捷链接。
3、然后在打开的系统属性窗口中,点击远程选项卡,确认在远程协助框中选中了“允许远程协助连接这台计算机”以及在远程桌面中选中了“允许远程此计算机”,然后点击确定按钮。
4、如果经过上面的设置,还是无法连接远程桌面的话,那们我们再次右键点击Windows10桌面左下角的开始按钮,然后在弹出菜单中选择“控制面板”菜单项。
5、然后在打开的控制面板窗口中选择并点击系统和安全图标。
6、在打开的系统和安全窗口中,点击“Windows防火墙”快捷链接。
7、在打开的Windows防火墙窗口中点击“高级设置”快捷连接。
8、这时会打开“高级安全Windows防火墙”窗口,点击入站规则菜单项。
9、在右侧找到文件和打印机共享一项,把其设置为启用,注意两个菜单都要设置。
10、回到系统桌面,右键点击“此电脑”图标,在弹出菜单中选择“管理”菜单项。
11、在打开的计算机管理中选择左侧的“服务”快捷链接,然后找到右侧的Remote Desktop Services一项,把其设置为启动。
12、如果还是无法实现Windows10远程桌面的话,那么我们最后直接关闭Windows10防火墙,打开Windows防火墙窗口,然后点击“启用和关闭Windows防火墙”快捷链接 。
13、然后在打开的自定义设置窗口中,选择关闭Windows防火墙,最后点击确定按钮,这样就可以实现Windows10远程桌面了。
版权声明:本文来自用户投稿,不代表【匆匆网】立场,本平台所发表的文章、图片属于原权利人所有,因客观原因,或会存在不当使用的情况,非恶意侵犯原权利人相关权益,敬请相关权利人谅解并与我们联系(邮箱:dandanxi6@qq.com)我们将及时处理,共同维护良好的网络创作环境。









