如何设置奇偶页码不同位置
1.打开word文档,双击页脚,上方出现页眉页脚工具。
2.勾选设计中奇偶页不同。
3.光标置于奇数页页脚,下拉页码,页面底端,普通数字1。
4.再将光标置于偶数页页脚处,下拉页码,页面底端,普通数字3。
5.单击关闭页眉和页脚,奇偶页位置不同的页码就就做好了。
注意,先勾选奇偶页不同和设置页码格式再插入页码,如果文档间有分节,需要重新设置页码格式为续前节。
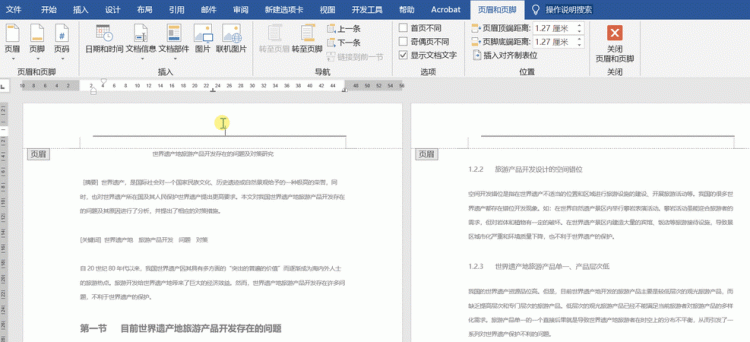
word页码如何设置成奇偶页不一样
word页码设置成奇偶页不一样的方法步骤
1.打开电脑中的Word,然后点击“空白文档”新建一个文档。
3.点击“页面设置”对话框中的“版式”,点击“奇偶页不同”,点击“确定”即可。
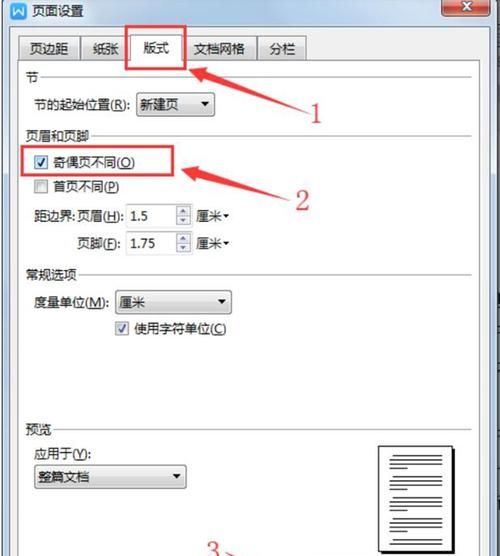
word页码设置奇偶页不同不显示
1、首先,打开word文档,在工具栏中找到【页面布局】选项,在页面设置选项框中的右下角有一个带有向右下方箭头的图标,点击进入;
2、在【页面设置】对话框中,选择【版式】设置项,有【页眉和页脚】的两个设置选项,勾选其中的【奇偶页不同】,确认后退出;
3、接下来先将光标插在奇数页的页面,在工具栏中选择【插入】-【页脚】,在页脚的下拉菜单中,我们选择【编辑页脚】选项;
4、页面上会跳入编辑页脚的状态,在页脚上则有【奇数页页脚】的显示,选择【设计】,点击页码选项,页码格式选择【页码底端】-【普通数字3】,也就是页面在右侧显示;
5、插入页码后,奇数页已经显示出页码了,接着将光标移动到偶数页的页脚处,同样选择【设计】,点击页码选项,页码格式选择【页码底端】-【普通数字1】,也就是显示在页脚的左侧;
6、为了显示的比较清晰,这里把字号调大,可以看到,奇偶数页面分别分布在页面的右侧和左侧,这样双面打印出来装订之后,页码都是显示在外侧的。
word文件页码怎么设置奇偶页位置不同
在Word中设置奇偶页的位置不同,可以通过页眉和页脚的设置来实现。
然后,在“设计”选项卡中找到“不同奇偶页”的选项,勾选它。
接着,将光标移到奇数页的页眉或页脚位置,插入页码。
然后再将光标移到偶数页的页眉或页脚位置,插入页码。
在插入偶数页的页眉或页脚位置时,需要在“设计”选项卡中找到“链接到前一节”的选项,取消勾选。这样做后,奇偶页的页码位置就会不同了。最后,退出页眉或页脚编辑模式即可。
如何设置页码从正文开始区分奇偶
WORD设置页数从指定页开始,并且设置奇偶页有不同的页码格式,
举例:将第三页作为开始编页码的第一页,并且奇偶页页码格式不同(奇数页页码右对齐,偶数页页码左对齐),步骤如下:
第1步、菜单栏——页面设置——版式——页眉和页脚:奇偶页不同(勾选)——确定。
第2步、在第2页页末,插入-〉分隔符-〉在分节符里选择 下一页。注意:如果已插入分页符 ,或者插入“手动”分页符(或硬分页符),请事先删除分页符。
到第3页进入页眉页脚编辑,在“页眉和页脚”那个浮动的窗口中,点“设置页码格式”,设置成起始页码,页码内容为1,并点击“链接到前一个”(到第4页也点击),取消各节之间的联系。
第4步、删除不需要页码的页脚。
到第一页页面,双击页脚,把页码删除就可以了。
第5步、设置奇偶页页码不同格式。
菜单栏——视图——页眉和页脚——先在奇数页插入页码——选中页码——页面格式栏:右对齐;再在偶数页插入页码——选中页码——页面格式栏:左对齐——关闭页眉和页脚工具条。
版权声明:本文来自用户投稿,不代表【匆匆网】立场,本平台所发表的文章、图片属于原权利人所有,因客观原因,或会存在不当使用的情况,非恶意侵犯原权利人相关权益,敬请相关权利人谅解并与我们联系(邮箱:dandanxi6@qq.com)我们将及时处理,共同维护良好的网络创作环境。









