PPT怎么添加背景音乐让音乐一直持续播放到下一张
步骤/方式一
打开PPT,点击菜单栏里的插入。
步骤/方式二
点击音频下,点击嵌入背景音乐
步骤/方式三
点击要插入的音乐,点击确定
步骤/方式四
插入音乐后,勾选循环播放即可。
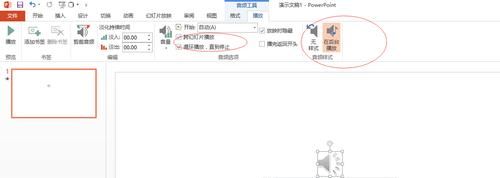
ppt怎么让音乐一直播放
在PPT中让音乐一直播放的方法很简单,您可以按照以下步骤进行操作:
1. 在Microsoft PowerPoint中,打开您要添加音乐的幻灯片。
2. 在“插入”选项卡中,选择“音频”,然后从您的设备或在线位置添加音乐文件。请确保您已经添加了恰当持续时间的音乐文件。
3. 点击音频文件,进入“格式”选项卡,并在“播放”组中找到“重复播放”选项,勾选该选项以使音乐可以无限循环播放。
4. 在“转场”选项卡中,确保您的“进入音效”和“退出音效”都没有被启用,否则它们可能会覆盖您所添加的音乐。
5. 按F5键或在工具栏中点击“从头开始演示”按钮,测试您的PPT幻灯片是否正在以无限循环模式播放音乐。
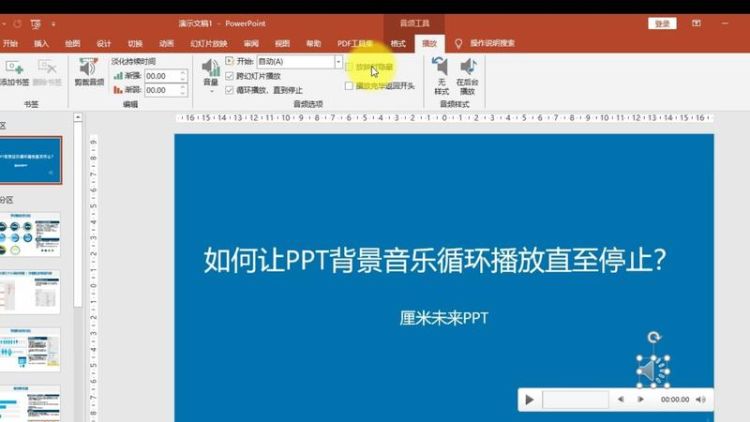
ppt插音乐怎么和幻灯片一起播放
您可以按照以下步骤将音乐与幻灯片一起播放:1. 在 PowerPoint 中打开您的幻灯片,然后单击“插入”选项卡。
2. 单击“音频”下拉菜单中的“音频文件”。
3. 在弹出的“插入音频”对话框中,浏览并选择您要添加到幻灯片中的音频文件。单击“插入”按钮。
4. 将音频文件放在幻灯片上的合适位置。您可以单击并拖动文件来调整其位置和大小。
5. 单击幻灯片中的音频文件,然后单击“播放”选项卡上的“播放音频”按钮。这将播放音频文件。
6. 设置音频文件的自动播放选项,以便在幻灯片放映期间自动播放。在“播放”选项卡中,单击“自动播放”下拉菜单中的“自动”选项。
7. 按F5键或单击“幻灯片放映”按钮以开始播放幻灯片和音频。音频文件将自动播放,并与您的幻灯片一起播放。
希望这些步骤能够帮助您将音乐与 PowerPoint 幻灯片一起播放。
ppt音乐怎么一直播放
如果您希望在PPT中添加背景音乐,并让它一直播放,可以按照以下步骤进行设置:
1. 打开PPT文档,并进入“插入”选项卡。
2. 在插入选项卡中,选择“音频”,然后从本地硬盘或在线资源中选择要添加的音乐文件。
3. 将音乐文件拖动到PPT幻灯片中,并调整其大小、位置和样式以适合您的需要。一般来说,建议将音乐文件放在第一张幻灯片上,以免出现播放不连贯或漏播等情况。
4. 右键单击音乐文件,选择“格式形状”或“格式音频”,然后进入“音效选项”页面。
5. 在音效选项页面中,找到并勾选“循环播放”,使音乐可以无限循环播放。
6. 如果需要设置音乐的自动开始和停止时间,可以在“启动”和“停止”部分选择对应的选项,并设置相应的时间点。例如,如果您想让音乐在幻灯片开始时自动播放,并在最后一张幻灯片停止,请将“启动”设置为“自动”、“停止”设置为“结尾”。
7. 完成设置后,保存PPT文档,并在幻灯片播放模式下测试音乐是否正常播放并循环。
ppt音乐怎么一直播放
如果你想让PPT中的音乐一直播放,而不是在每一页幻灯片切换时中断,可以使用以下步骤:
1. 在 PowerPoint 中,进入“插入”选项卡,然后点击“音频”。
2. 选择要插入的音频文件。你可以选择你本地计算机上的音频文件,或从媒体库中选择。
3. 一旦音频文件被插入,你会在幻灯片上看到一个音频图标。
4. 确保你在幻灯片上选择了音频图标,然后进入“动画”选项卡。
5. 在“动画”选项卡上,点击“音频工具”旁边的“播放设置”。
6. 在“播放设置”下拉菜单中,选择“在幻灯片切换时”选项,并选择“从头开始播放”。
这样,无论你在PPT中切换到哪一页幻灯片,音乐都会一直播放,并且不会在页面切换时中断。请注意,这适用于使用PowerPoint 2010及更高版本的情况。不同版本的PowerPoint可能会略有不同,但基本原理是一样的。
版权声明:本文来自用户投稿,不代表【匆匆网】立场,本平台所发表的文章、图片属于原权利人所有,因客观原因,或会存在不当使用的情况,非恶意侵犯原权利人相关权益,敬请相关权利人谅解并与我们联系(邮箱:dandanxi6@qq.com)我们将及时处理,共同维护良好的网络创作环境。









