如何使用爱剪辑|新手使用爱剪辑的方法
***/article/93f9803f4f9159e0e46f55c2.html
新手教程,可以参考一下
如何用爱剪辑剪辑音频
以下是使用爱剪辑剪辑音频的步骤:
1. 下载并安装爱剪辑软件,打开软件后选择“制作音频”功能。
2. 点击“导入”按钮,选择需要剪辑的音频文件并导入到软件中。
3. 在时间轴中选择需要剪辑的音频片段,可以拖动时间轴上的进度条选择起点和终点,也可以直接在时间轴上进行截取操作。
4. 如果需要添加特效、调整音量或淡入淡出等功能,可以点击对应的按钮进行设置。
5. 完成剪辑后,可以点击“预览”按钮预览效果,确认无误后点击“导出”按钮进行保存,在弹出的保存窗口中选择保存格式和保存路径即可。
需要注意的是,为了获得更好的剪辑效果,可以在剪辑前先做好音频切割的计划和策划,确定好需要剪掉和保留的部分。另外,在剪辑过程中要时刻注意自己的操作,避免误操作导致不必要的损失。
电脑爱剪辑怎么录电脑屏
在电脑上使用爱剪辑软件录制屏幕的步骤如下:
1. 打开爱剪辑软件,在主界面上选择“录屏”。
2. 在弹出的窗口中,可以设置要录制的屏幕区域、音频输入设备、画质、帧率、文件格式等参数。
3. 点击“开始录制”按钮,开始录制屏幕。
4. 在录制过程中,可以使用鼠标、键盘等操作电脑,录制屏幕上的各种动作。
5. 录制完成后,可以停止录制并保存录制好的视频文件。
6. 在保存文件的窗口中,可以设置视频文件的格式、分辨率、帧率、文件名等参数。
7. 点击“保存”按钮,完成屏幕录制并保存视频文件。
需要注意的是,在录制屏幕时要保持电脑的稳定和流畅,避免过多的程序或进程占用系统资源导致录制视频的画面出现卡顿或断层。
爱剪辑如何剪辑视频
如何截取视频片段
一、添加视频
在软件主界面顶部点击“视频”选项卡,在视频列表下方点击“添加视频”按钮,在弹出的文件选择框添加视频。
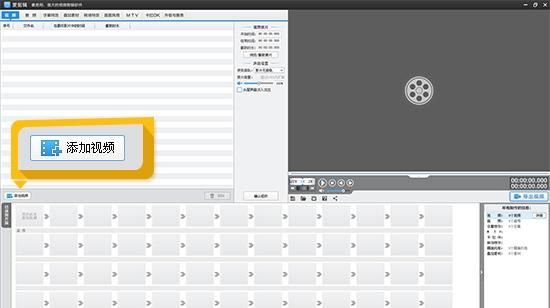
图1:添加视频
二、自由剪辑视频片段,精准逐帧踩点
在主界面右上角预览框的时间进度条上,点击向下凸起的向下箭头(快捷键Ctrl+E),打开“创新式时间轴”面板,并结合“音频波形图”、“超级剪刀手”(快捷键Ctrl+Q或Ctrl+K)和上下左右方向键逐帧精准踩点。
关于时间轴的使用技巧,见步骤三。
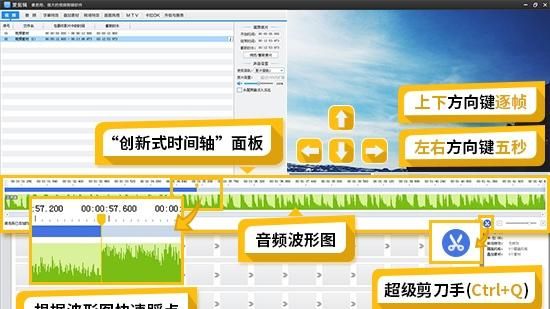
图2:善用创新式时间轴精准逐帧踩点
三、创新式时间轴的使用技巧
爱剪辑的时间轴又称“创新的所见即所得式时间轴”,它与传统时间轴的明显区别在于,兼具易用性与专业性。除了包含时间轴本身功能外,还包含音频波形图、时间轴的缩放与逐帧、播放/暂停、裁剪视频、众多快捷键等功能。下面,就来讲讲它的一些使用技巧:
1、在任何可以看见视频预览框的界面,我们都可以通过快捷键“Ctrl+E”来打开和关闭 “创新式时间轴”面板,进行精准逐帧踩点。同时,在主界面时间轴面板的“请选择已添加的音频”下拉框中,还能选择打开已添加音频的波形图,直观查看音量高低或鼓点,进行音频踩点。

图3:打开关闭创新式时间轴
2、在时间轴面板中,拖动面板右下角的滑杆上的小三角方块,可以将时间轴进行放大和缩小(快捷方式为滑动鼠标滚轮或键盘上的加减号——“+/-”),帮助我们快速定位时间点及精准逐帧踩点。
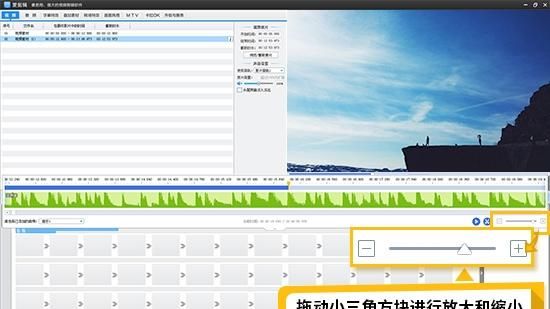
图4:放大和缩小时间轴和逐帧剪辑
3、左右方向键可以前后飞梭5秒;上下方向键可以前后逐帧。
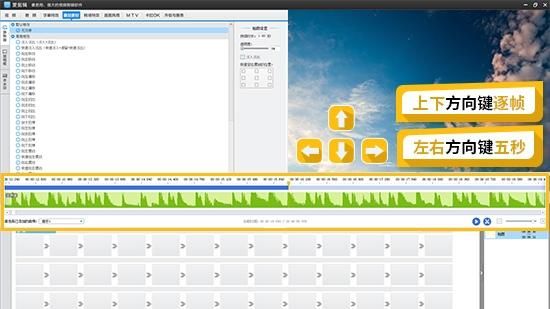
图5:上下左右方向键精准逐帧踩点
4、我们可通过Ctrl+C/Ctrl+V/Ctrl+X/Del等复制粘贴剪切删除的快捷键,配合“Ctrl+T”/“Ctrl+G”,在当前画面切换选择可见的字幕或贴图,对字幕或贴图的时间快速进行修改,而不需要反复关闭或打开时间轴面板,大大提升操作效率!
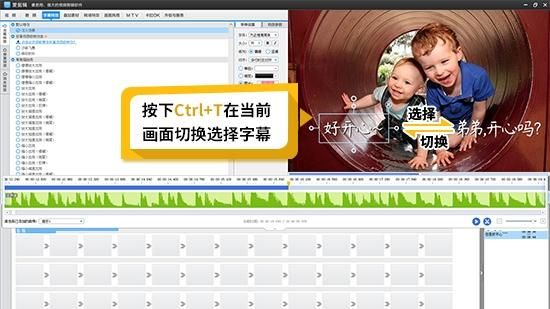
图6:在当前画面切换选择字幕

版权声明:本文来自用户投稿,不代表【匆匆网】立场,本平台所发表的文章、图片属于原权利人所有,因客观原因,或会存在不当使用的情况,非恶意侵犯原权利人相关权益,敬请相关权利人谅解并与我们联系(邮箱:dandanxi6@qq.com)我们将及时处理,共同维护良好的网络创作环境。









