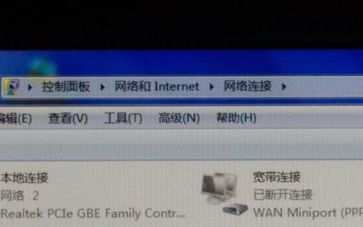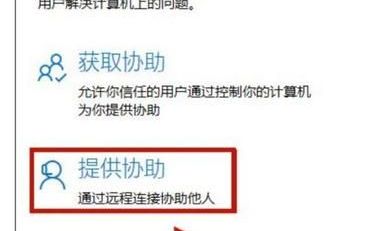win10局域网打印机共享无法访问解决
Win10打印机无法共享的解决办法:
1、按下“Win+x”组合键或在开始菜单单击右键,在打开的菜单中点击“控制面板”;
2、将查看方式修改为“大图标”,点击“设备和打印机”;
3、在共享的打印机上单击右键,选择【属性】;
4、切换到【共享】选项卡,在共享名字中输入正确的共享名;
5、在打印机属性界面点击【安全】选项卡,点击“高级”;
6、点击【立即查找】,在搜索结果框中双击点击“Everyone”;
7、在【选择用户和组】框中点击确定;
8、回到了打印机属性界面【安全】选卡中,在【组和用户名】下面选中“Everyone”,在下面权限框中将所有的选项都勾选“允许”,点击应用并确定,重启计算机即可。
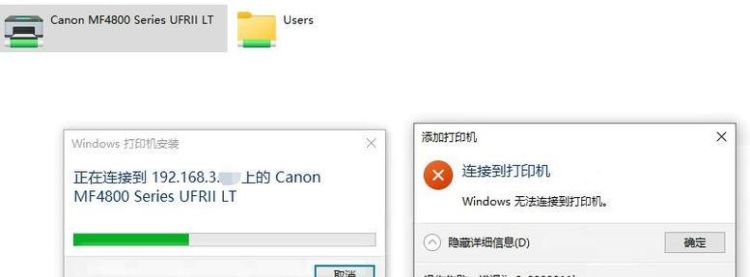
win10设置局域网内打印机共享,连接不上去,怎么解决
步骤/方式1
首先点击左下角开始,然后点击“设置”,如图所示:
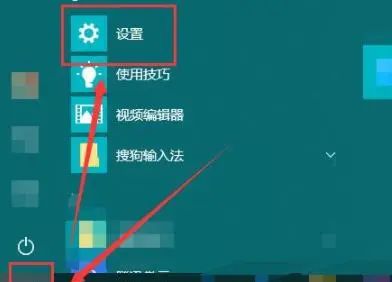
步骤/方式2
随后在打开的windows设置中点击“网络和Internet”,如图所示:
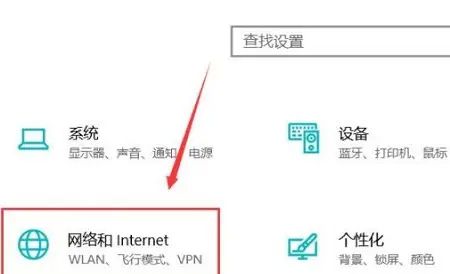
步骤/方式3
随后点击左侧的状态,再选择右侧的“共享选项”,如图所示:
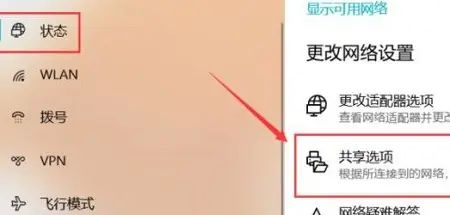
步骤/方式4
然后在弹出的设置中选“启用网络发现”和“启用文件和打印机共享”,如图所示:
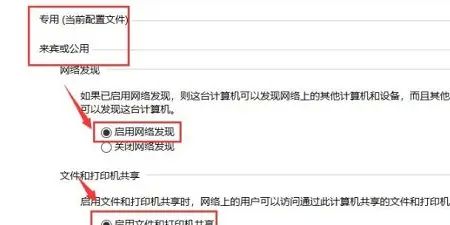
步骤/方式5
之后在下面的所有网络中选择“无密码保护的共享”,如图所示:
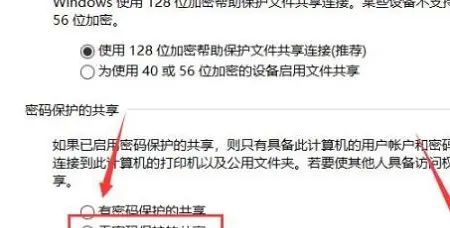
步骤/方式6
最后就可以连接到电脑网络中了,如图所示:
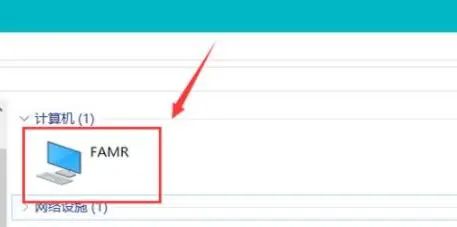
打印机共享访问受限有什么解决办法
解决方法如下:
1、点击开始,点击运行,输入gpedit.msc,点击确定;
2、左侧导航栏依次点击展开计算机配置--windows设置--安全设置--本地策略--安全选项,右侧列表找到”账户:来宾账户状态“并双击;
3、弹出对话框,点击已启用,点击确定;
4、右侧列表中找到”网络访问:本地账户的共享和安全模式“,然后双击;
5、弹出对话框中,从下拉列表中选择”仅来宾-对本地用户进行身份验证,其身份为来宾“,点击确定;
win11更新22621.1555后共享打印机无法连接
1. 确认共享打印机所连接的计算机和网络已正确设置。
2. 检查打印机驱动程序是否已正确安装,并尝试重新安装驱动程序。
3. 检查Windows更新是否包含有关网络问题的修复程序,并尝试安装它们。
4. 尝试通过共享打印机的IP地址直接连接打印机。
5. 如果您使用的是第三方共享打印机软件,则尝试更新该软件。
如果这些解决方案无法解决问题,请考虑联系Windows支持团队或打印机制造商以获取更多帮助。
win7系统共享win10打印机无法连接
windows7连windows10共享打印机无法连接解决方法如下:
1、首先在Win10上使用【Win】+【R】打开【运行】,输入框内输入【cmd】;
2、打开【命令提示符】之后,在光标处输入【ipconfig】,单击enter键,就会出现一系列的看着类似IP地址的数字和符号,IP4地址那行后面的那些数字就是这台电脑的IP地址;
3、然后回到win7系统的电脑上,点击打开开始菜单,在左下角的输入框中输入刚才查到的IP地址(格式为\\xxx.xxx.x.xxx)单击【enter】键;
4、单击【enter】键后出现网络的界面,在打印机图标处单击右键,选择【连接】选项,然后就可以打印测试页尝试一下,如果能打印出来就证明已连接好打印机。
关于解决win7连不上win10打印机的方法就为大家分享到这里啦,有出现同样情况的用户可以按照上面的方法来解决哦。
版权声明:本文来自用户投稿,不代表【匆匆网】立场,本平台所发表的文章、图片属于原权利人所有,因客观原因,或会存在不当使用的情况,非恶意侵犯原权利人相关权益,敬请相关权利人谅解并与我们联系(邮箱:dandanxi6@qq.com)我们将及时处理,共同维护良好的网络创作环境。