Windows10如何配置Java环境变量
1.安装JDK,安装过程中可以自定义安装目录等信息,例如选择安装目录为D:\java\jdk1.5.0_08;
2.安装完成后,右击“我的电脑”,点击“属性”;
3.选择“高级”选项卡,点击“环境变量”;
4.在“系统变量”中,设置3项属性,JAVA_HOME,PATH,CLASSPATH(大小写无所谓),若已存在则点击“编辑”,不存在则点击“新建”;
5.JAVA_HOME指明JDK安装路径,就是刚才安装时所选择的路径D:\java\jdk1.5.0_08,此路径下包括lib,bin,jre等文件夹(此变量最好设置,因为以后运行tomcat,eclipse等都需要依*此变量); Path使得系统可以在任何路径下识别java命令,设为: %JAVA_HOME%\bin;%JAVA_HOME%\jre\bin CLASSPATH为java加载类(class or lib)路径,只有类在classpath中,java命令才能识别,设为: .;%JAVA_HOME%\lib\dt.jar;%JAVA_HOME%\lib\tools.jar (要加.表示当前路径) %JAVA_HOME%就是引用前面指定的JAVA_HOME;
6.“开始”->;“运行”,键入“cmd”;
7.键入命令“java -version”,“java”,“javac”几个命令,出现画面,说明环境变量配置成功;
tomcat服务器配置参数如何
tomcat服务器配置参数步骤:
1.首先可以从官网下载tomcat源代码,可以直接下载免安装版,直接解压到本机的某个目录下(最好路径不要带有中文)。
2.增加环境变量配置。打开环境变量,在Path中新增加tomcat所在文件下的bin目录。
3.打开windows命令框。输入命令catalina startup,系统会提示还需要配置CATALINA_HOME环境变量。
4.增加CATALINA_HOME环境变量配置。配置的值是tomcat解压后的文件目录,配置完之后即可。增加用户环境变量不需要重启电脑。
5.重新打开新的cmd命令框,重新输入命令:catalina startup进行启动服务器。启动过程中查看新的窗口打印日志成功后即可表示启动完成。
6.测试启动是否正常。打开浏览器输入地址http://localhost:8080回车即可测试启动tomcat是否成功。
Tomcat安装及配置教程
1、 先下载tomcat,到http://tomcat.apache.org/
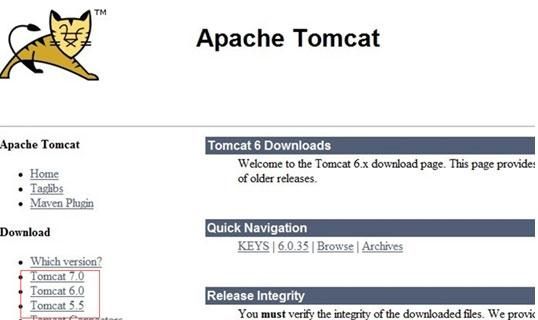
2、 注意,下载可以下载zip格式或exe格式的,其中zip格式的只要解压缩再配置下环境变量就可以使用了,就像绿色版的。我这里使用的是后者exe格式的,这个对于新手比较方便。本文介绍的是tomcat6.0的安装与配置教程。
3.下载好后如:
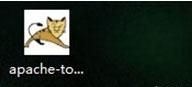
4.双击安装(注意:安装前应该先安装好jdk)
5.点击“Next”
6.点击“I Agree”
7.选择“Full”,然后点击“Next”
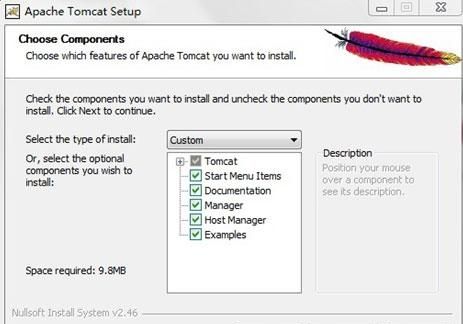
8.如果你没有安装其他的服务器,端口就保持默认,至于Password自己设置一个。点击“Next”
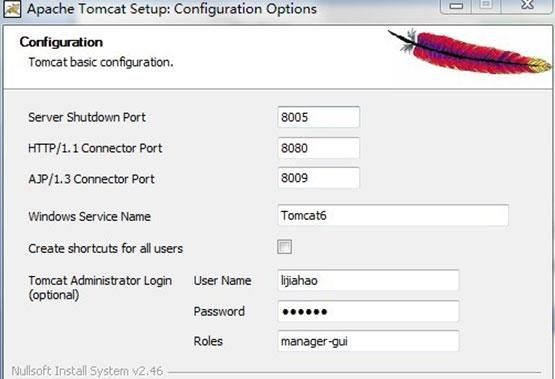
9、修改安装路径,点击“Next”
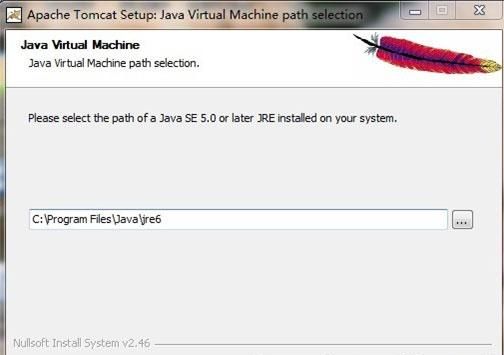
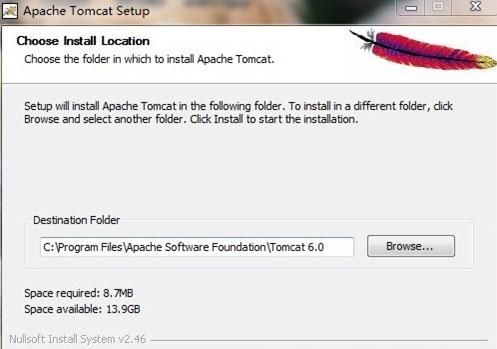
10.它会自动搜索到你机器里面的jre,也就是java运行时环境。这就是为什么要你先安装jdk,点击“Install”
11.等一会儿
12.点击“finish”, 安装完成。
13.测试,打开浏览器,输入: http://localhost:8080 或者http://127.0.1.1:8080出现:
则tomcat安装成功!
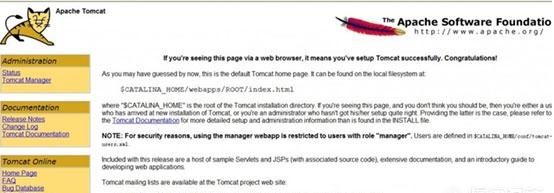
tomcat的启动与关闭
方法一:依次点击“开始”。 。。。如图:

击“Monitor Tomcat”之后在状态栏出现:

点击“Start service”就可以启动tomcat了,点击“Stop service”关闭。

方法二:直接打开doc,输入 “net start tomcat6”如下图:
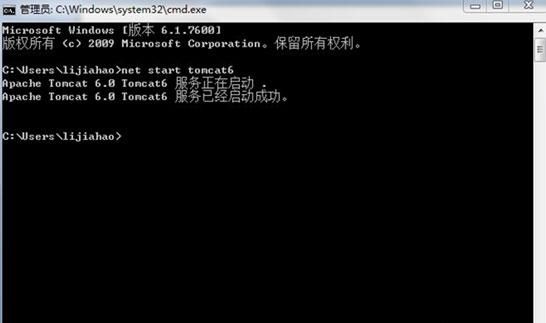
就可以启动tomcat了,这个是最简便的方法了。停止tomcat服务:输入:“ net stop tomcat6”如图:
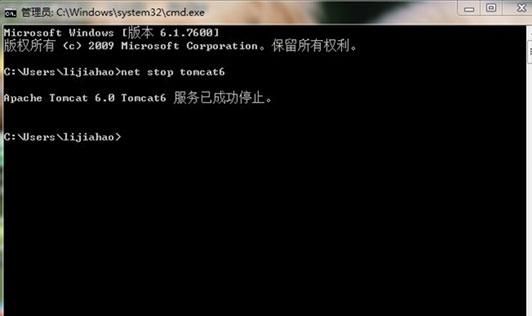
二:免安装版Tomcat
配置好JDK等环境变量之后,配置Tomcat环境变量(也可以不配置,最好配置)
双击Tomcat文件夹目录下的bin目录下的startup.bat
启动成功:
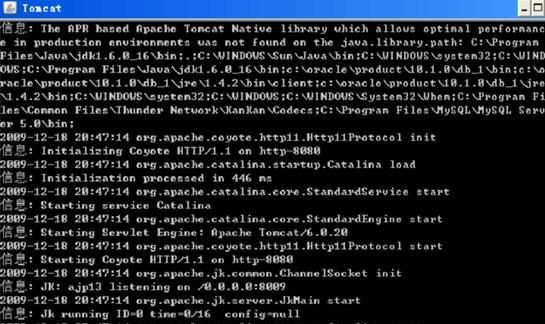
由启动信息可知,服务端口号为:8080
三、修改服务器启动端口号(默认为8080)
Tomcat的所有配置文件都在conf文件夹中,server.xml是核心配置文件。 打开conf文件夹中的server.xml

将8080更改为对应端口即可,此处改80端口。

此后启动时只需输入80端口即可。重新启动,查看效果。 80端口是浏览器默认的端口,可以不输入80,其他端口则需要输入
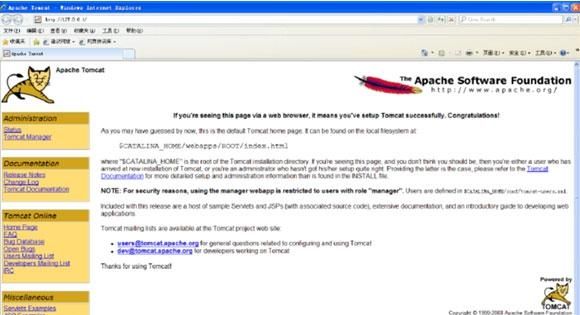
版权声明:本文来自用户投稿,不代表【匆匆网】立场,本平台所发表的文章、图片属于原权利人所有,因客观原因,或会存在不当使用的情况,非恶意侵犯原权利人相关权益,敬请相关权利人谅解并与我们联系(邮箱:dandanxi6@qq.com)我们将及时处理,共同维护良好的网络创作环境。









