word中如何在奇偶页设置不同的页眉
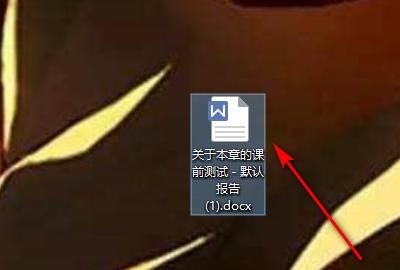
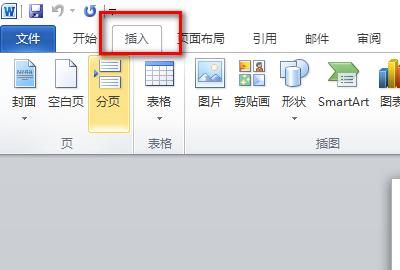
3.在插入页面中找到上方页眉选项,点击该选项进入页眉页面,如下图所示。

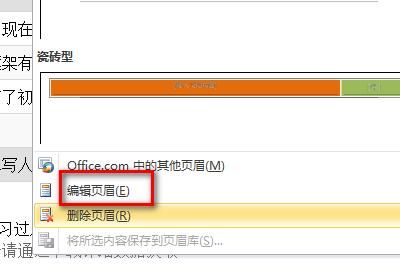
5.在新弹出的页面中找到上方奇偶不同选项,点击该选项即可设置奇偶也不同的页眉,如下图所示。
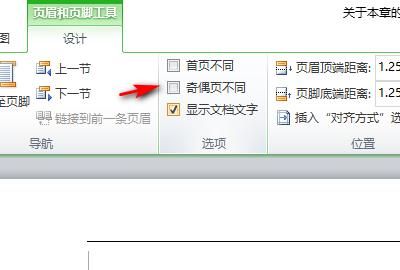
6.奇偶页不同的页脚仅需在第三步是选择页脚选项,剩余步骤与奇偶页页眉设置相同。
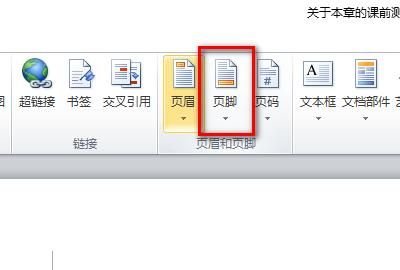
word怎么给奇数偶数页设置不同的页眉
操作步骤说明:
2,然后把新激活的【设计】选项卡【选项】功能组中【奇偶页不同】功能前的复选框选中。
3,这时,可以看到页面左方提示“奇数页页眉”。
4,在页眉处输入奇数页想设置的页眉,然后鼠标双击Word其他区域以确定。
5,到下一页双击页眉,可以看到页面左方显示“偶数页页眉”。这样,在偶数页页眉处输入另外的页眉文本就设置成了奇偶页不同的页眉。
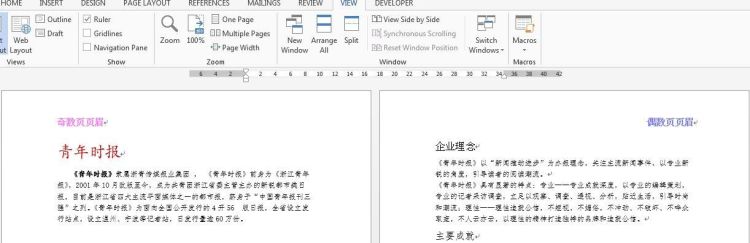
Word如何使用域快速设置奇偶页不同的页眉
操作步骤说明:
2,然后把新激活的【设计】选项卡【选项】功能组中【奇偶页不同】功能前的复选框选中。
3,这时,可以看到页面左方提示“奇数页页眉”。
4,在页眉处输入奇数页想设置的页眉,然后鼠标双击Word其他区域以确定。
5,到下一页双击页眉,可以看到页面左方显示“偶数页页眉”。这样,在偶数页页眉处输入另外的页眉文本就设置成了奇偶页不同的页眉。
word怎么弄单双数不同的页眉
回 可以实现不同的页眉因为Word有设置页眉的功能,其中可以设置首、偶数页和奇数页的页眉,在设置奇数页和偶数页页眉的时候就可以选择单数和双数的不同设置。
进入页面设置,在“不同的第一页”前面的复选框中打勾,然后在页面设置中打开页眉选项卡,在“奇数页”和“偶数页”中编辑不同的页眉即可。
延伸: 在页面设置中,还可以设置纸张大小、边距、页面定位等,以及页码的位置和格式等信息;同时Word还支持页脚等其他页面元素的设置。
通过熟练掌握这些功能,可以更加灵活的进行文稿的排版和编辑。
word中奇偶页眉一左一右怎么设置
要在Word中设置奇偶页眉左右对称,您可以按照以下步骤进行操作:
1. 打开Word文档并转到页面布局视图(在Word 2010及更高版本中可以在“视图”选项卡中找到)。
2. 在页面布局视图中,双击页面顶部的页眉区域,以便在页眉编辑模式下编辑。
3. 在页眉编辑模式下,选择“设计”选项卡中的“不同的奇偶页”复选框。这将允许您分别编辑奇数页和偶数页的页眉。
4. 确保您当前处于奇数页的页眉中。在“设计”选项卡中,点击“页眉”组中的“左对齐”按钮,将奇数页的页眉设置为左对齐。
5. 切换到偶数页的页眉。在“设计”选项卡中,点击“页眉”组中的“右对齐”按钮,将偶数页的页眉设置为右对齐。
6. 完成奇偶页眉的设置后,双击页面正文区域退出页眉编辑模式。
完成上述步骤后,您的Word文档应该具有奇偶页眉一左一右的设置。奇数页的页眉将显示在页面左侧,偶数页的页眉将显示在页面右侧。
word奇偶页页眉不同怎么设置
word奇偶页页眉不同设置的方法步骤如下
首先打开Word,点击“插入”,选择“页眉”。
在弹出的设置中选择“奇偶页不同”。
分别在奇数页页眉和偶数页页眉处输入不同的内容即可完成操作。
版权声明:本文来自用户投稿,不代表【匆匆网】立场,本平台所发表的文章、图片属于原权利人所有,因客观原因,或会存在不当使用的情况,非恶意侵犯原权利人相关权益,敬请相关权利人谅解并与我们联系(邮箱:dandanxi6@qq.com)我们将及时处理,共同维护良好的网络创作环境。









