中性灰磨皮颜色丢失怎么办
中性灰是一种颜色,通常用于调整图像的亮度和对比度。如果您在磨皮后发现中性灰色丢失了,您可以尝试使用反相调整图层来恢复它。具体步骤如下:新建一个反相调整图层,透明度调到50%,此时屏幕可得到中性灰的效果,之后新建色相饱和度调整图层,把色相拉到最右段(+180),右键该图层,选择创建剪贴蒙版,使调整图层只对其下方的反相图层有效。
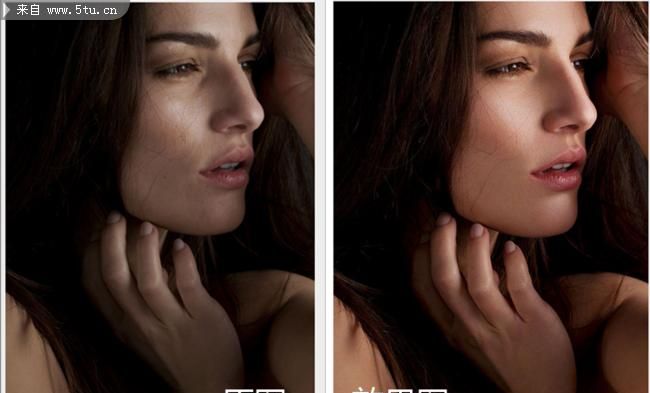
关于摄影后期的“磨皮处理”是如何做到的
关于后期磨皮,电脑跟手机上的处理方式相差很大,手机上修图大部分都是软件自带的磨皮效果,只能日常发个朋友圈秀一下。达不到商业要求。电脑上的磨皮,主要是用Photoshop进行图片处理,磨皮并不是指把皮肤处理的有多光滑,大光滑就失去了皮肤的细节,也就没办法商用了。这也是手机磨皮不能商用的原因。电脑上用Photoshop进行人物皮肤处理的时候,要同时兼顾皮肤质感跟光滑肤质。
处理起来有很多方式,比较流行的有双曲线,高低频,中性灰等。也有很多磨皮插件处理效果也很好。比如Portraiture3.0和Delicious Retouch 4.5(DR4.5)都是很常见的插件,我自己经常用的就是DR4.5加强版。

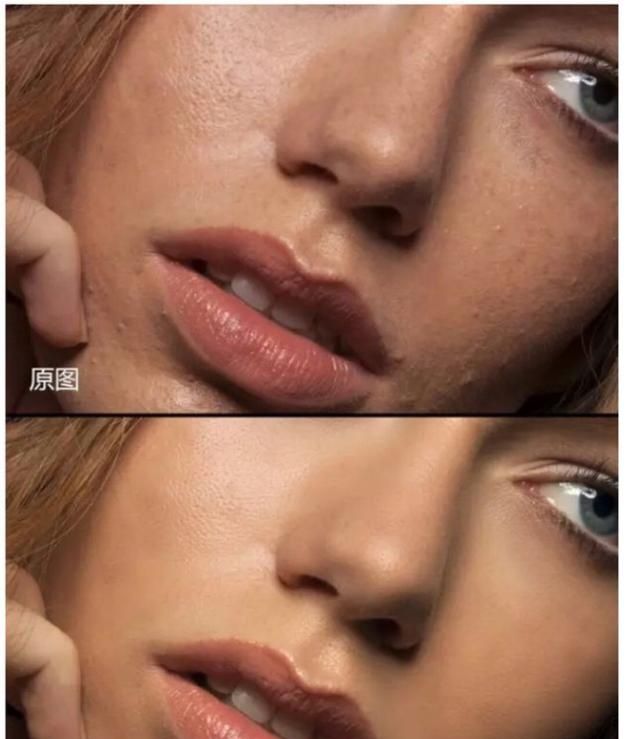
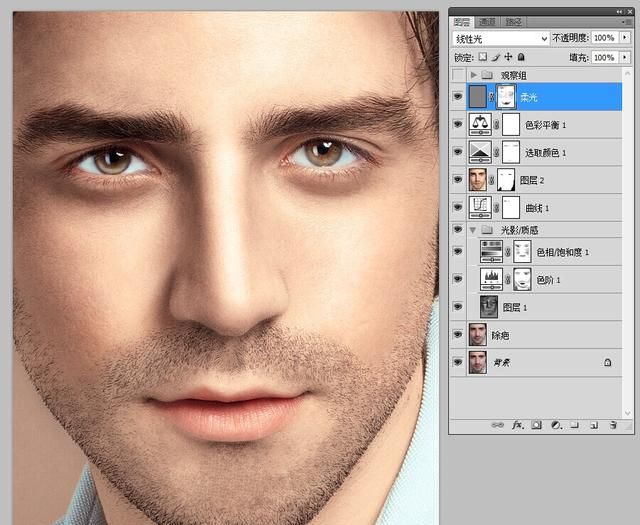
如何用PS通道抠头发
将图片拖入PS中。
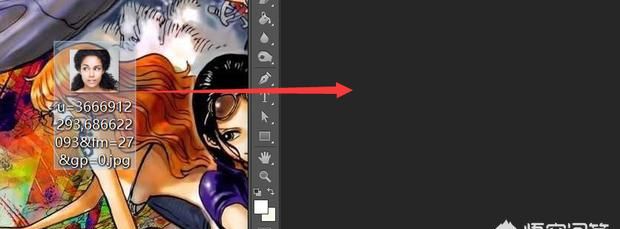
图片导入PS中。

按住键盘上的ctrl + J复制图层。
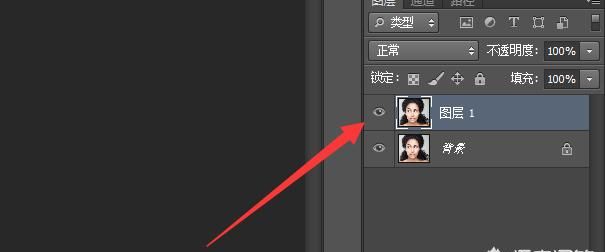
在右下方点击通道选项。
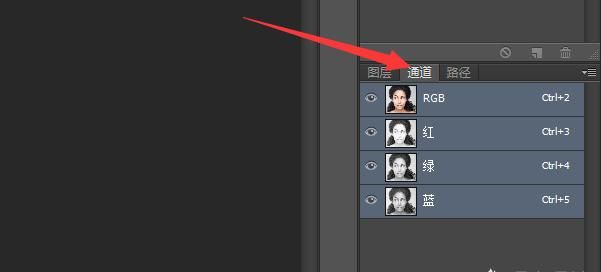
点击选中蓝色选项卡,按住鼠标右键进行复制。
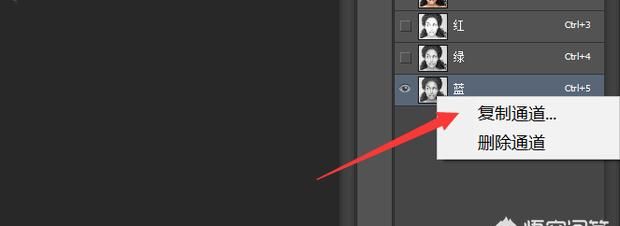
复制完毕后下方出现蓝色通道的副本。按住键盘上的
ctrl + L,弹出色阶窗口。
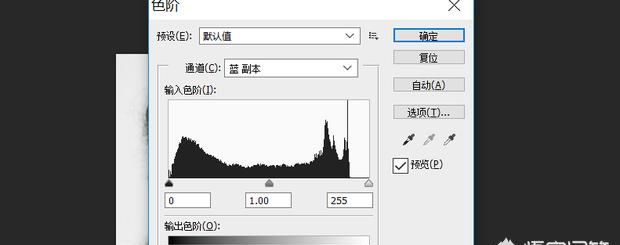
通过调整色阶下的小三角将画面的对比度调高。
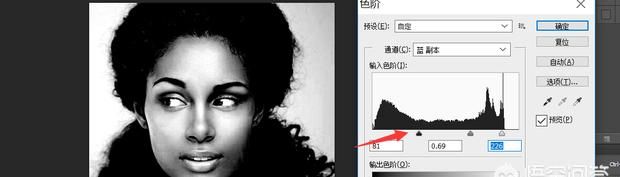
点击左侧工具栏中的加深工具。
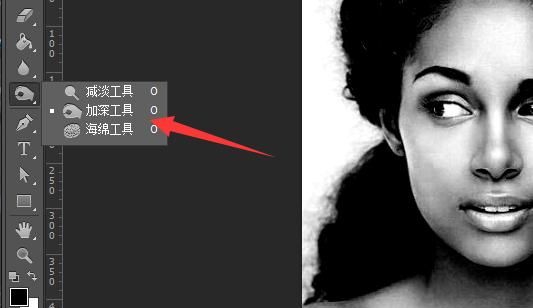
使用加深工具将颜色较浅的头发丝进行加深。

选择左侧工具栏中的画笔工具。
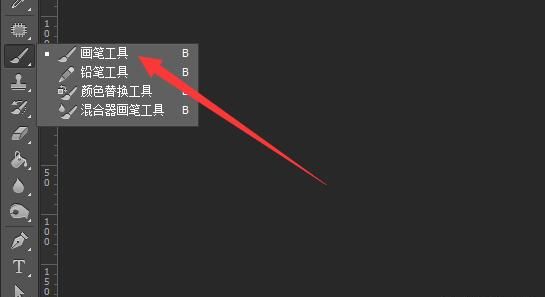
将画面中明亮的部分全部涂黑。

按住ctrl键并使用鼠标点击复制出来的蓝色通道和RGB通道,这时图片进入选中状态。
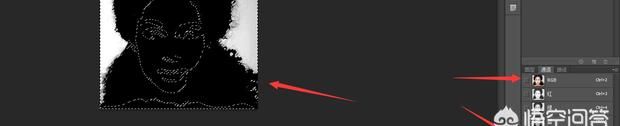
点击图层。
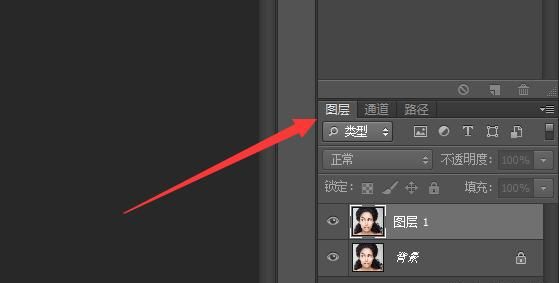
可以看到图片已经被完全选中,这时点击键盘上的delete键。

点击打开右方除复制的蓝色通道之外的通道,关闭复制的蓝色通道。
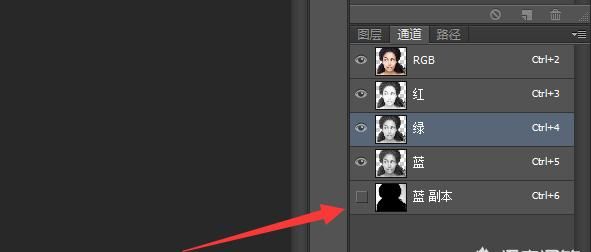
这时看画面,头发就被抠出来了。

思路:有点类似中性灰磨皮,我们选择好发丝与背景色差最大的通道,并复制到图层面板;然后创建一个曲线调整图层,把暗部提亮,这样我们可以看到更多的发丝细节;在复制的通道我们用调色工具,加深工具,钢笔工具等灵活把发丝都完整细化出来;再把处理好的发丝图层复制到蒙版中即可得到想要的发丝;更换背景不能直接更换背景色,需要做一些简单的处理,这样就可以非常完美的抠出发丝并加上任意背景色。
人像精修脸部光影过渡技巧
在进行人像精修时,脸部光影过渡是非常重要的一个环节。以下是一些技巧,帮助你实现更自然的脸部光影过渡:
1. 利用涂抹工具:利用Photoshop或其他图像处理软件中的涂抹工具,可以帮助你更好地控制脸部的光影过渡效果。你可以使用不同的笔刷大小和透明度来模拟真实的皮肤纹理和光线反射。
2. 软化边缘:在进行光影过渡处理时,一些硬边缘和突出的阴影可能会使图像看起来不自然。使用柔化/模糊工具可以消除这些问题。但是要注意,过度使用柔化/模糊会导致图像失去细节和清晰度。
3. 使用遮罩层:在进行脸部光影过渡处理时,遮罩层可以帮助你更好地控制特定区域的调整。使用黑色颜色填充遮罩层可隐藏您不需要修改的区域,而白色颜色则显示您需要调整的部分。
4. 加强高光区域:为了使人物看起来更有生动感、立体感, 可以适当加强高光区域,使人物的脸部立体感更强,并且在摆姿势时可以让面部线条更加完美。
5. 视频后期处理:如果你是在处理视频画面,则可以使用类似于Adobe Premiere Pro等工具中的色彩校正和调整效果来进一步增强图像的质量和自然感。例如,调整色彩饱和度、曝光度、对比度等参数,以便更好地控制光影效果。
以上是几种人像精修脸部光影过渡技巧,通过综合使用上述技巧,你将能够达到更自然、透明的效果。
版权声明:本文来自用户投稿,不代表【匆匆网】立场,本平台所发表的文章、图片属于原权利人所有,因客观原因,或会存在不当使用的情况,非恶意侵犯原权利人相关权益,敬请相关权利人谅解并与我们联系(邮箱:dandanxi6@qq.com)我们将及时处理,共同维护良好的网络创作环境。









