如何使用虚拟机安装win10系统
和正常安装操作系统一样。新建一个虚拟机,然后选择windows10的安装镜像文件,后面就下一步,就可以了。 中间还需要输入一下用户名、密码。
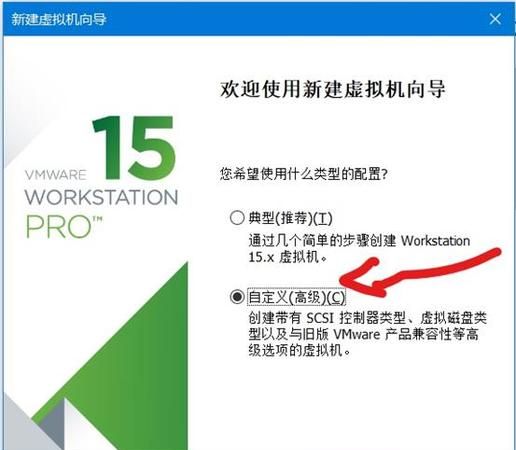
win11怎么安装win10虚拟系统
像这种情况用以下介绍的方法和步骤 就可以解决:
1、打开软件,选择需要安装的win10系统。(4g以上内存选择64位系统)
2、接着我们耐心等待下载重装资源。
3、资源下载完成后,等待环境部署完毕重启即可。
4、进入到pe系统后,打开小白工具,选择安装的系统,安装完成后重启即可
5、最后重启电脑进入win10桌面,系统安装完成,可以开始使用了。
通过上面的方法我们就能完成win11改win10的系统的操作了
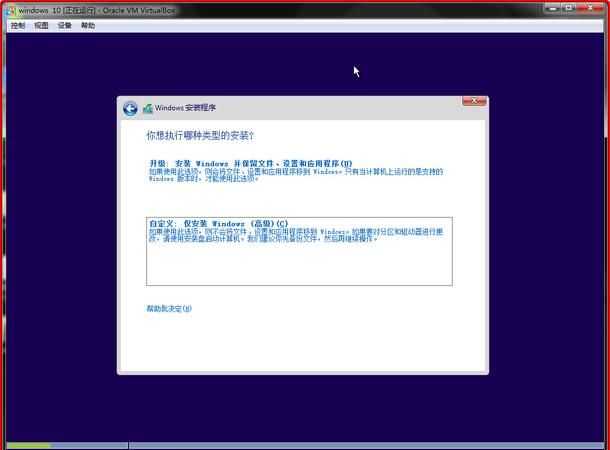
windows服务器虚拟机搭建过程
答具体方法如下
步骤一:点击新建虚拟机--选择自定义模式--下一步

步骤二:选择兼容性,默认即可。
直接下一步

步骤三:此处选择光驱,这个地方要注意:一定要选择稍后安装操作系统。否则配置完成后,机器将自行安装系统,并把所有磁盘空间分配给C盘
选择完成后,进行下一步

步骤四:选择系统类型,根据镜像来进行选择即可。
选择好之后进入下一步

步骤五:命名虚拟机。
命名完成后进行下一步,命名虚拟机

步骤六:选择处理器线程数,这个地方也要注意,是根据主机CPU而来的。处理器数量和内核数量可自定义。
如:您的机器是六核六线程。处理器内核总数最多为6;
如:您的机器为6核十二线程,处理器内核总数最大为12。
选择好后进入下一步。

步骤七:内存大小选择,不得超过主机自身内存即可。
选择好后进入下一步

步骤八:选择网络类型。很多人选择NAT直接就可以使用内网网络。但是对于有独立IP的服务器来说,有可能就会出现问题。这里建议大家直接选择,不适用网络连接,配置完成后重头选择。
选择完成后进行下一步。

步骤九,下面这些图片都直接进入下一步即可



步骤十:定义磁盘容量大小。这个地方可以随意填写。虚拟机的磁盘为共享磁盘。可以理解为,使用了实际使用了多少,就会占用主机多少磁盘。没有使用到的磁盘,就算定义1T,仍然不会占用太多主机磁盘。
定义完成后,直接下一步直到完成



完成
第二步:设置网络和镜像位置
步骤一:选择创建好的虚拟机,右键--设置

步骤二:选择CD/DVD(IDE) ,点击浏览,选择准备好的镜像

步骤三:选择添加,找到网络适配器,完成

步骤四:选择网络适配器,选择自定义:特定虚拟网络 然后点击确认,完成配置

根据以上教程配置的虚拟机,开机后就可以进行一步一步的镜像安装。而不是由VM自动安装完之后自动开机。vm自动安装的系统默认是精简版的。而且是自动把所有分配的磁盘分区分到系统磁盘上
虚拟机里的win10系统怎样激活
要在虚拟机中激活Windows 10系统,您可以按照以下步骤进行操作:
1. 获取有效的产品密钥:您需要一枚有效的Windows 10产品密钥来激活系统。您可以购买一个新的产品密钥或使用已有的有效许可证密钥。
2. 打开Windows 10设置:在虚拟机中打开Windows 10操作系统,并点击"开始菜单"。选择"设置"图标(齿轮形状)以打开设置菜单。
3. 进入激活页面:在设置菜单中,选择"更新和安全"选项。
4. 激活Windows:在"更新和安全"菜单中,选择左侧的"激活"选项卡。在右侧的窗格中,找到"更改产品密钥"或"输入密钥"的链接。
5. 输入产品密钥:点击"更改产品密钥"或"输入密钥"链接后,在弹出的对话框中输入您的有效Windows 10产品密钥,并点击"下一步"。
6. 完成激活:如果密钥有效且能够成功激活,系统将完成激活过程并显示激活状态。您可以通过返回激活页面来验证激活状态。
请注意,如果您使用的是激活的Windows 10副本,可能需要联系Microsoft客户支持或参考官方文档以获取更多帮助和指导。确保遵守操作系统许可协议和法律要求。
版权声明:本文来自用户投稿,不代表【匆匆网】立场,本平台所发表的文章、图片属于原权利人所有,因客观原因,或会存在不当使用的情况,非恶意侵犯原权利人相关权益,敬请相关权利人谅解并与我们联系(邮箱:dandanxi6@qq.com)我们将及时处理,共同维护良好的网络创作环境。








