如何用U盘给电脑安装一个Win7系统
1、下载大白菜超级U盘启动盘制作工具。

2、通过使用启动快捷键引导u盘启动进入到大白菜主菜单界面,选择“【02】运行大白菜Win8PE防蓝屏版(新电脑)”回车确认。
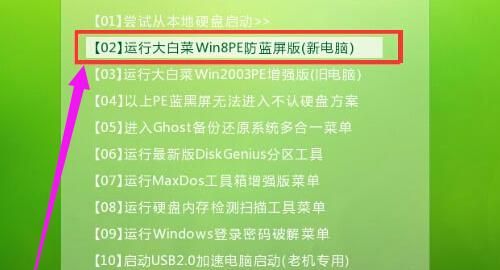
3、登录大白菜装机版pe系统桌面,系统会自动弹出大白菜PE装机工具窗口,点击“浏览(B)”。
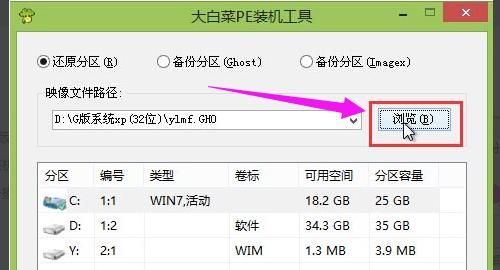
4、点击打开存放在u盘中的ghost win7系统镜像包。
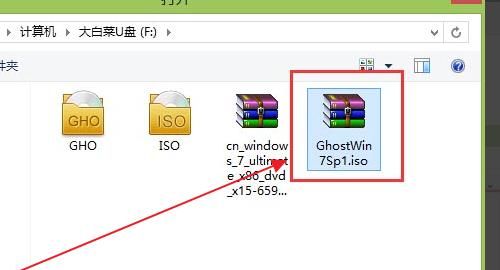
5、等待大白菜PE装机工具提取所需的系统文件后,在下方选择一个磁盘分区用于安装系统使用,然后点击“确定(Y)”
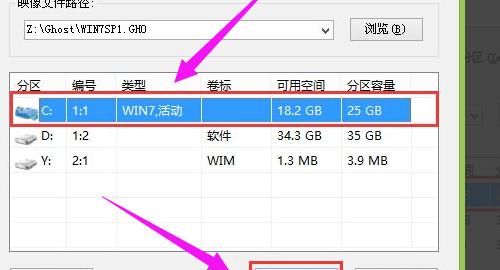
6、点击“确定(Y)”进入系统安装窗口。
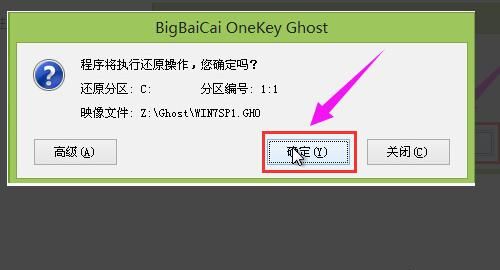
7、耐心等待系统文件释放至指定磁盘分区的过程结束。
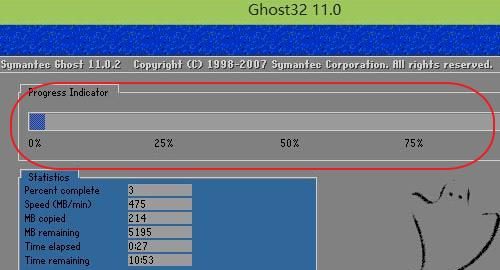
8、释放完成后,电脑会重新启动,稍后将继续执行安装win7系统后续的安装步骤。
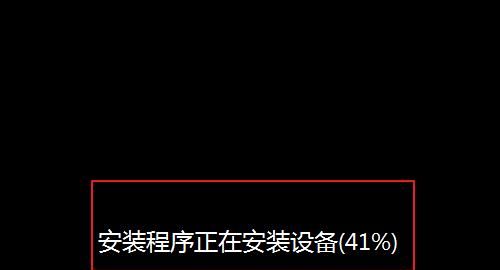
9、所有安装完成之后便可进入到win7系统。
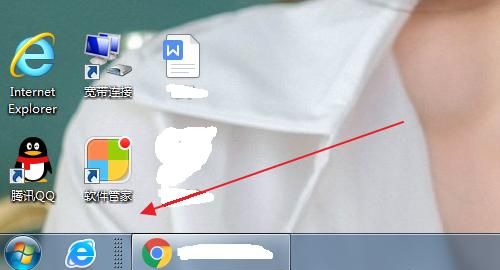
u盘安装原版win7iso镜像的方法
1、制作好大白菜U盘pe启动盘之后,将windows7系统原版iso镜像直接复制到大白菜U盘根目录中;
2、在需要装windows7原版系统的电脑上插入U盘,重启后不停按F12或F11或Esc等按键,在弹出的启动菜单中选择USB选项,回车,如果不是这些按键,参考上面“启动设置”教程来设置;
3、从U盘启动进入大白菜U盘主菜单,按数字2或移动方向键选择【02】回车,运行PE系统;
4、进入PE系统后,不用全盘重新分区的直接执行下一步,如果要分区,打开【DG分区工具】,点击快速分区,设置分区数目和大小,安装系统的主分区设置50G以上,点击是执行分区;
5、双击打开【大白菜一键装机】,映像路径直接选择windows7原版iso文件,点击下拉框,会自动提取install.wim并列出各种版本,选择要安装的windows7版本,比如windows7旗舰版,后面的8.03GB是安装该系统所需最少空间;
6、选择安装版本之后,点击“还原分区”,选择原版windows7安装盘符,这边选择C盘,或根据大小和卷标选择,点击确定;
7、弹出这个对话框,点击确定,开始执行windows7原版系统文件安装到C盘的操作;
8、等待5-8分钟操作完成,弹出对话框,点击是立即重启,这边重启的时候拔出U盘;
9、重启进入这个界面,开始执行windows7原版系统设备和组件安装过程;
10、安装完成后,重启进入windows7原版系统配置界面,选择国家地区、语言等,点击下一步;
11、输入用户名,比如系统城,下一步,密钥选择跳过,后续的配置过程根据提示操作;
12、配置完成后进入windows7系统桌面,打开激活工具,点击激活,重启系统完成激活。
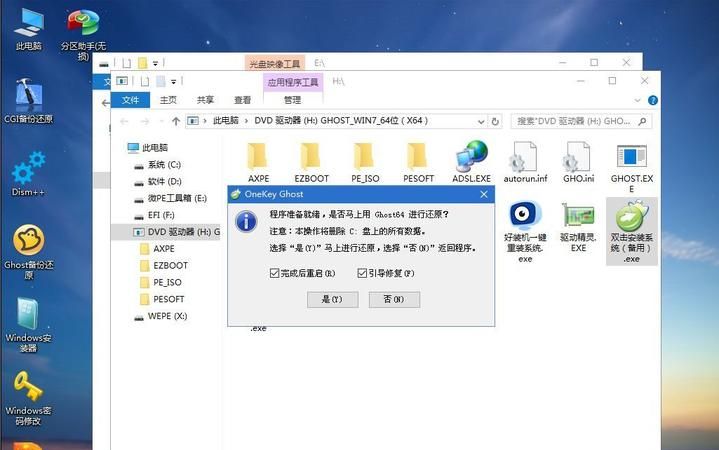
笔记本新固态硬盘怎么装win7系统
你好,要在笔记本新固态硬盘上安装Windows 7系统,您可以按照以下步骤进行操作:
1. 准备一个可启动的Windows 7安装U盘或光盘,并将其插入笔记本电脑。
2. 打开笔记本电脑,按下电源按钮并立即按下开机键(通常是F2、F10、F12等)进入BIOS设置。
3. 在BIOS设置中,找到启动选项并将启动顺序更改为首先从U盘或光盘启动。
4. 保存更改并退出BIOS设置,笔记本电脑会重新启动。
5. 在启动时,按照屏幕上的提示按任意键来启动Windows 7安装程序。
6. 在安装程序界面上选择适当的语言、时区和键盘布局。
7. 点击“安装现在”按钮开始安装过程。
8. 在安装类型选择界面上,选择“自定义(高级)”选项。
9. 在磁盘分区界面上,找到新固态硬盘,并点击“驱动选项”进行分区。
10. 在分区界面上,您可以选择创建新的分区或选择已有的分区进行安装。选择新固态硬盘上合适的分区,并点击“下一步”继续。
11. 安装程序会自动将Windows 7系统文件复制到新固态硬盘上,并进行系统安装。
12. 安装完成后,按照屏幕上的指示进行其他设置,如用户账户、密码等。
13. 最后,重新启动笔记本电脑,并在启动时按下电源按钮并立即按下开机键进入BIOS设置。
14. 将启动顺序更改为首先从新固态硬盘启动,并保存更改。
15. 保存更改并退出BIOS设置,笔记本电脑会重新启动,并进入安装好的Windows 7系统。
注意:在安装Windows 7系统之前,请确保备份重要数据,因为安装过程会格式化和清除新固态硬盘上的数据。
版权声明:本文来自用户投稿,不代表【匆匆网】立场,本平台所发表的文章、图片属于原权利人所有,因客观原因,或会存在不当使用的情况,非恶意侵犯原权利人相关权益,敬请相关权利人谅解并与我们联系(邮箱:dandanxi6@qq.com)我们将及时处理,共同维护良好的网络创作环境。







