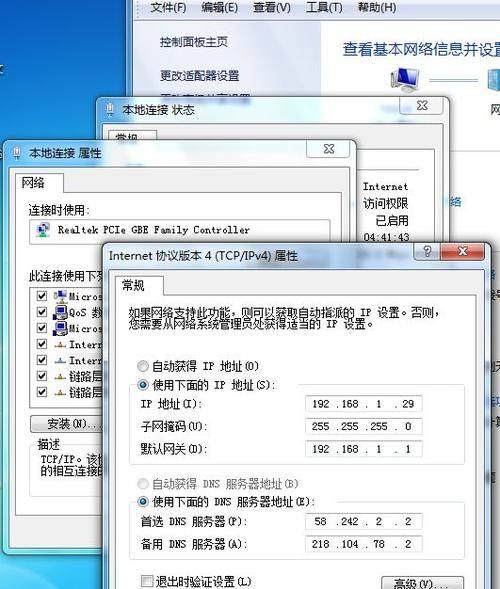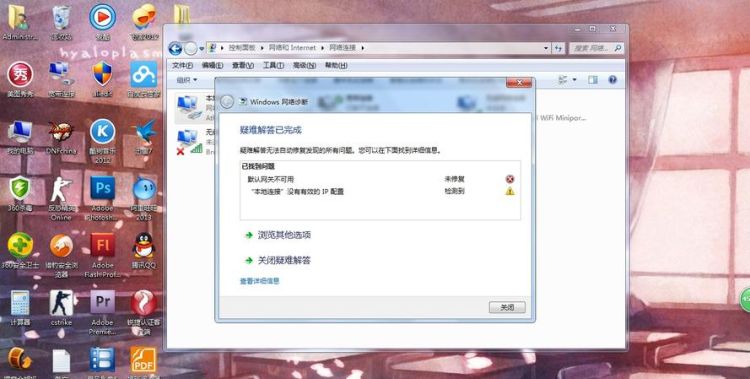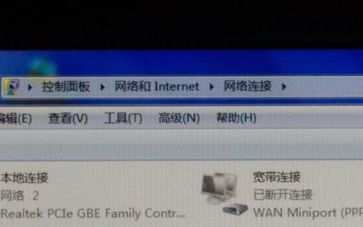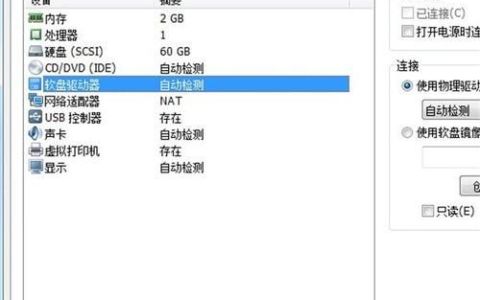Win10本地连接图标不见了怎么办
1、这种情况就是本地连接不见了,但是网络可以使用的情况。我们首先点击电脑桌面左下角的“开始菜单”按钮。
2、之后在弹出的开始菜单选项卡中的右侧,点击“控制面板”选项。
3、之后在即可打开控制面板对话框,我们在里面点击“查看网络状态和任务”选项。
4、之后在会弹出查看网络状态和任务的对话框,我们点击“本地连接”这几个蓝色的字。
5、之后弹出本地连接状态的对话框,点击下面的“属性”。
6、之后我们在属性对话框最下面勾选“连接后在通知区域显示图标”,即可看到本地连接啦。如果还是不清楚的话,建议你看看这个:***/a/27834
WIN7网络诊断“本地连接适配器的驱动程序可能出现问题”怎么解决
1、首先点击控制面板中的选项卡单击网络选项进入网络共享中心的页面。
2、单击更改适配器设置的选项,在跳出的页面右键单击以太网的选项选中属性功能。
3、将微软网络客户端,qos数据包规划器,微软网络文件盒打印机共享,链路层拓扑发现响应程序,微软lldp协议驱动程序,网络协议版本6和4,链路层拓扑发现映射器i/o驱动程序检查,其他不检查,单击确定,之后计算机可以正常联网。
win7本地连接连不上自动修复没用
本地连接不上自动修复,这个是没有用的。
本地连接被禁用怎么解决
方法一:
在Windows10桌面,右键点击桌面上的“此电脑”图标,然后在弹出的菜单中选择“属性”菜单项。

这时会打开Windows10的系统窗口,点击左侧边栏的“设备管理器”菜单项。

在打开的设备管理器窗口中,点击“网络适配器”菜单项。


在展开的网络适配器页面中,右键点击网卡驱动,然后在弹出菜单中选择“启用设备”菜单项即可。这样就可以启用被禁用的网卡了。

方法二:
我们也可以右键点击桌面上的“网络”图标,然后在弹出菜单中选择“属性”菜单项。

这时就会打开Windows10的网络和共享中心窗口,点击左侧边栏的“更改适配器设置”菜单项。

在打开的网络连接窗口中,可以看到被禁用的网卡了。右键点击网卡图标,在弹出菜单中选择“启用”菜单项即可。这样也可以恢复被禁用的Windows10系统网卡。
win7没本地网可以连接什么网络
win7没本地网络可以连接无线网络。
win7本地连接无接收数据
无网络,或者被主机控制了
winserver2012本地连接失败
说明当前的网络无法访问。
出现“本地连接失败”的检查步骤:
第一步:看看网线的入线口,黄灯是否正常闪烁,如果不闪烁说明是网线的问题;
第二步:如果上述步骤正常,检查下网络的用户名和密码输入是否正确,可以删除后重新输入;
第三步:检查网卡驱动是否有问题,可以通过驱动精灵、鲁大师等驱动工具进行检查;
第四步:如果以上都没问题,可以把网线拔掉后重新进行插入连接,重启电脑进行二次连接检查。
win7如何禁用和启用本地连接
win7如何禁用和启用本地连接。我们都知道电脑要想连接网络,那么一定要开启网络连接,要怎么启动连接呢?其实一般系统安装完成的时候就会开启本地连接。但是有的时候不知道什么情况就会被关掉本地连接,导致无法连接网络。接下来讲一讲如何启动和禁用本地连接。

方法/步骤
1首先我们点击桌面上的网络连接,打开网络连接。
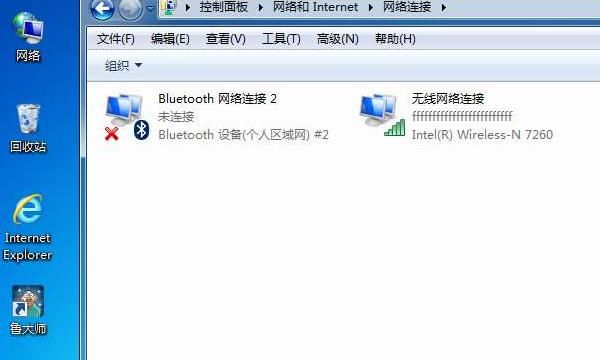
2在网络连接里找到网络与共享中心,点击进入。

3在网络共享中心的左侧找到“更改适配器设置”,点击进入。
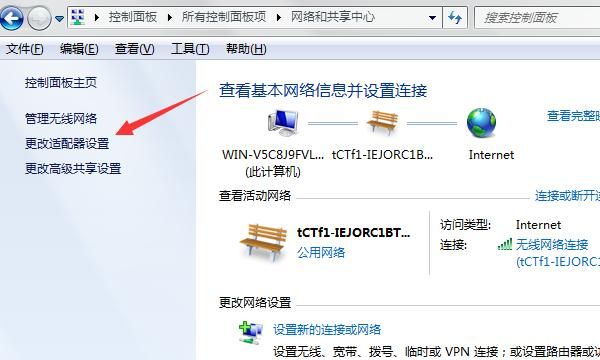
4在更改适配器设置中我们可以看到有好几个连接方式(笔记本一般会有无线适配器,台式一般没有)。我们选择”本地连接“。
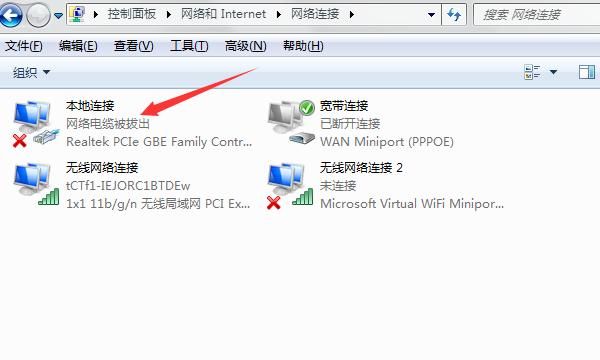
5选中本地连接后上面会出现几个功能菜单,找到”禁用此网络设备“。点击即可。

6禁用后的网络设备标志为灰色状态,如果要开启,按照以上步骤到达第五步是点击的是启用此网络设备。
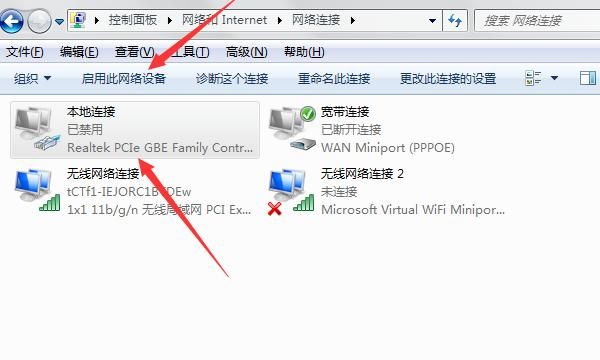
版权声明:本文来自用户投稿,不代表【匆匆网】立场,本平台所发表的文章、图片属于原权利人所有,因客观原因,或会存在不当使用的情况,非恶意侵犯原权利人相关权益,敬请相关权利人谅解并与我们联系(邮箱:dandanxi6@qq.com)我们将及时处理,共同维护良好的网络创作环境。