怎样给Excel表格添加边框
打开EXCEL文件 1、点击‘开始’ 2、点击字体上面的虚框倒三角 3、选择需要的框线
excel表格怎么在单元格内设置内边框
在excel中给外边框加双线内边框加单线的具体步骤为:
工具/材料:excel表格
2、然后在打开的excel表格,选中需要进行设置操作的单元格区域;
3、接着单击鼠标右键,在弹出的对话框中,选择设置单元格式;
4、在单元格格式设置对话框中,选择边框一栏,进行边框的设置。
5、接着在边框下面预置选择外边框,在样式中选择双线,点击确定。
6、内边框设置方式:在边框下面预置选择内部,在样式中选择单线,点击确定。完成设置。
Excel表格边框怎么设置
在 Excel 中,设置表格边框非常简单,以下是具体步骤:
首先选择你需要设置边框的单元格范围,可以选中一个完整的表格,也可以选中部分区域。
接下来,在 Excel 菜单栏中选择“开始”选项卡,然后在“字体”组下面找到“边框”按钮。
点击“边框”按钮,会出现一系列的边框样式、实线、虚线等选择。你可以选中需要的样式进行设置。如果想要更强的边框,可以选择粗边框或双边框等。
完成设置之后,通过单击“确定”按钮保存设置即可。
此外,如果你需要设置表格边框的颜色或者宽度,可以通过右键点击选中的单元格,选择“格式单元格”选项进行进一步的设置。在“边框”标签中,你可以设置边框的颜色和粗细,以及选择是否显示外框或者内框等。完成设置后,单击“确定”按钮即可保存。
需要注意的是,Excel 表格的边框样式、颜色和粗细是可以自由组合的,你可以根据需要选择不同的方案,以满足不同的需求。同时,表格边框的设置还可以通过复制和粘贴格式等方式快速应用到其他单元格中。
Excel如何设置表格边框
1、打开excel表格,选择单元格范围
2、点击右键,设置单元格格式
3、切换到边框页面,展开颜色,选择适合的颜色,在直线样式中选择需要的样式
4、勾选外边框与内部,最后点击确定就可以了
总结:
选择单元格范围
右键设置单元格格式
边框页面选颜色和样式
勾选外边框与内部
Excel怎么把表格框起来
在Excel中,将表格框起来是增强表格可读性的一种方法,以下是如何在Excel中框起表格的方法:
方法1:使用内置的边框样式
1. 选中你要框起来的表格区域。
2. 从主菜单选择 “开始” 标签。
3. 点击 “边框” 图标。
4. 在下拉菜单中选择你想要的边框样式,如单元格,实线边框或者双线边框,同时也可以进行自定义设置。
方法2:使用“Format Cells”菜单自定义框架
1. 选中你要框起来的表格区域。
2. 在表格顶部的菜单栏中,选择 “开始” 标签,然后在 “单元格” 分组中,点击 “Format Cells”。
3. 在弹出的对话框中,选择 “边框” 选项卡。
4. 在边框选项卡中,选择所需的边框样式,线的样式,颜色和宽度。
5. 预览边框,一旦设置好,点击 “确定” 保存更改。
需要注意的是,我们可以将边框应用于整个表格区域,也可以只是应用于部分特定的单元格区域。要取消表格的边框,需要返回上述菜单,并取消应用边框。
此外,我们还可以通过调整表格的大小和字体等属性来完善表格框架,使表格更美观、可读性更好。
excel中如何设置单元格边框
下面我将详细介绍如何在Excel中设置单元格边框。
一、选择单元格或单元格范围
要设置单元格边框,首先需要选择要设置边框的单元格或单元格范围。可以通过以下方法选择单元格:
1. 单击单元格:单击要设置边框的单元格,即可选中该单元格。
2. 按住Ctrl键并单击单元格:按住Ctrl键并单击要设置边框的单元格,可以选中多个相邻的单元格。
3. 按住Shift键并单击单元格:按住Shift键并单击要设置边框的单元格,可以选中多个不相邻的单元格。
4. 拖动鼠标:将鼠标指针移动到要设置边框的单元格上,然后按住鼠标左键并拖动,可以选中一个矩形区域。
二、设置单元格边框样式
选择要设置边框的单元格后,可以在“开始”选项卡中的“边框”组中设置单元格边框样式。以下是常用的几种边框样式:
1. 单线边框:使用单线边框可以使表格看起来更加简洁明了。在“开始”选项卡中的“边框”组中,单击“单线”按钮即可应用单线边框。
2. 双线边框:使用双线边框可以使表格看起来更加细致。在“开始”选项卡中的“边框”组中,单击“双线”按钮即可应用双线边框。
3. 粗线边框:使用粗线边框可以使表格看起来更加醒目。在“开始”选项卡中的“边框”组中,单击“粗实线”按钮即可应用粗线边框。
4. 细线边框:使用细线边框可以使表格看起来更加柔和。在“开始”选项卡中的“边框”组中,单击“细实线”按钮即可应用细线边框。
5. 点状边框:使用点状边框可以使表格看起来更加立体感。在“开始”选项卡中的“边框”组中,单击“点状”按钮即可应用点状边框。
6. 其他样式:如果以上样式不符合需求,还可以在“开始”选项卡中的“边框”组中单击其他按钮来应用其他样式的边框。
三、自定义单元格边框样式
如果需要自定义单元格边框样式,可以选择“更多边框”选项。以下是自定义单元格边框样式的步骤:
a. 在“开始”选项卡中的“边框”组中单击“更多边框”按钮。
b. 在弹出的“格式单元格”对话框中,选择“边框”选项卡。
c. 在“线条颜色”下拉列表中选择所需的线条颜色。
d. 在“线条样式”下拉列表中选择所需的线条样式。
e. 在“线条粗细”下拉列表中选择所需的线条粗细。
f. 在“垂直线”和“水平线”复选框中选中所需的线条类型。
g. 单击“确定”按钮应用所选的边框样式。
四、合并单元格和调整列宽行高等方法优化表格布局
在设置单元格边框后,还可以使用其他方法来优化表格布局,例如合并单元格和调整列宽行高等。以下是一些常用的方法:
1. 合并单元格:合并单元格可以使表格看起来更加整洁。要合并单元格,请选择要合并的单元格,然后右键单击并选择“合并单元格”。
2. 调整列宽和行高:调整列宽和行高可以使表格更加清晰易读。要调整列宽和行高,请将鼠标指针移动到列头或行头上,直到光标变成双向箭头,然后拖动即可调整列宽或行高。
3. 对齐单元格内容:对齐单元格内容可以使表格更加美观。要对齐单元格内容,请选择要对齐的单元格,然后在“开始”选项卡中的“对齐方式”组中选择所需的对齐方式。
总之,Excel提供了多种方法来设置单元格边框和优化表格布局。通过熟练掌握这些方法,用户可以轻松地创建出美观、易读、易于分析的电子表格。
版权声明:本文来自用户投稿,不代表【匆匆网】立场,本平台所发表的文章、图片属于原权利人所有,因客观原因,或会存在不当使用的情况,非恶意侵犯原权利人相关权益,敬请相关权利人谅解并与我们联系(邮箱:dandanxi6@qq.com)我们将及时处理,共同维护良好的网络创作环境。

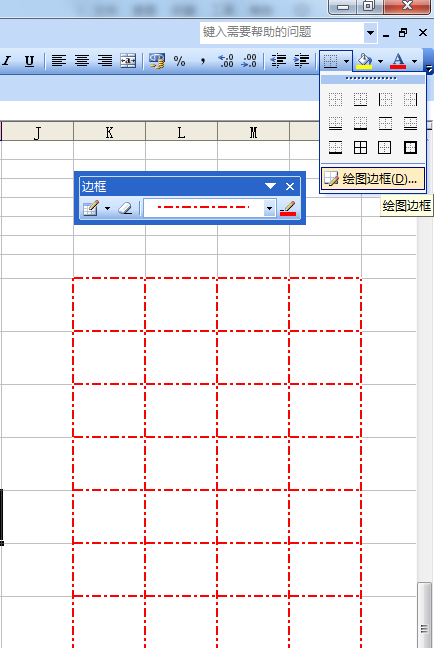
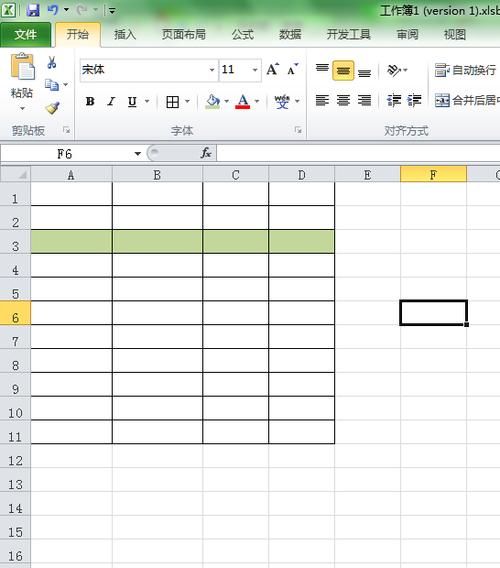

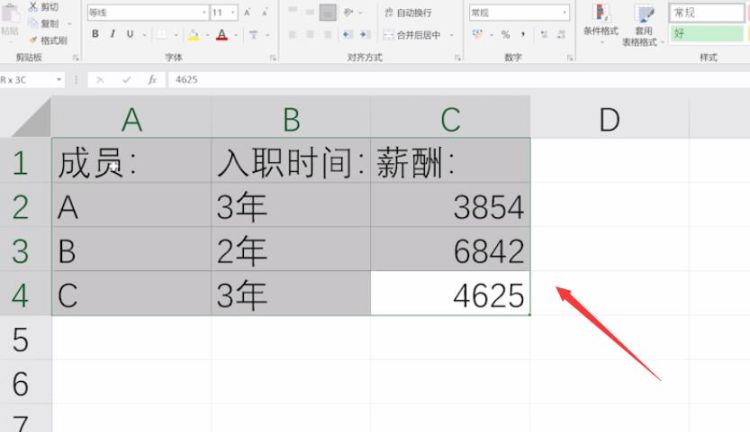
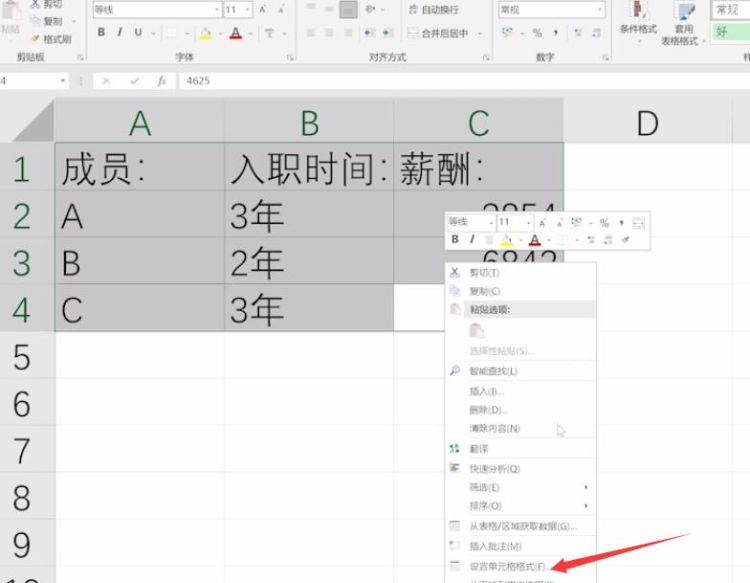
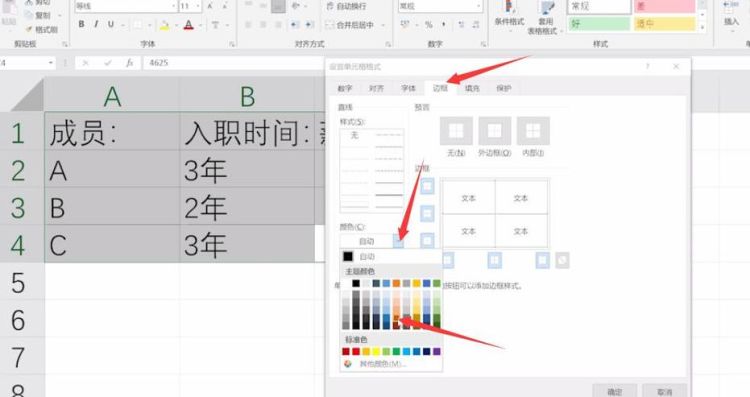
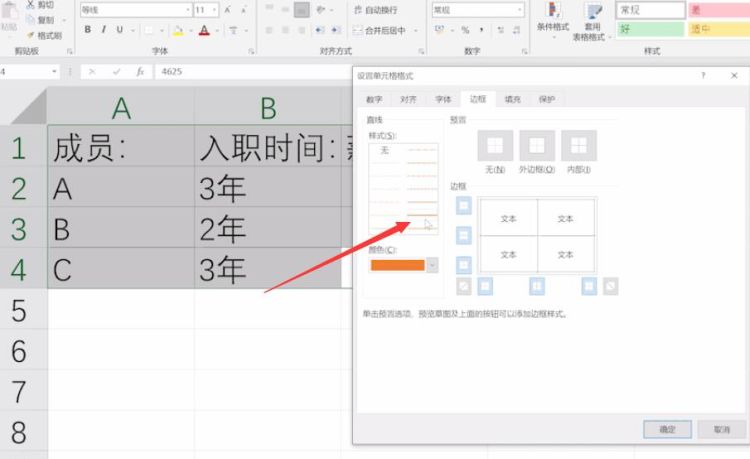
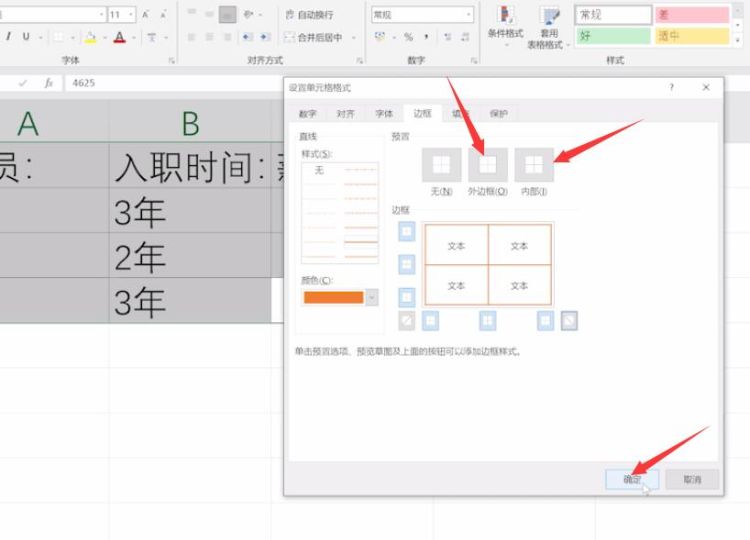
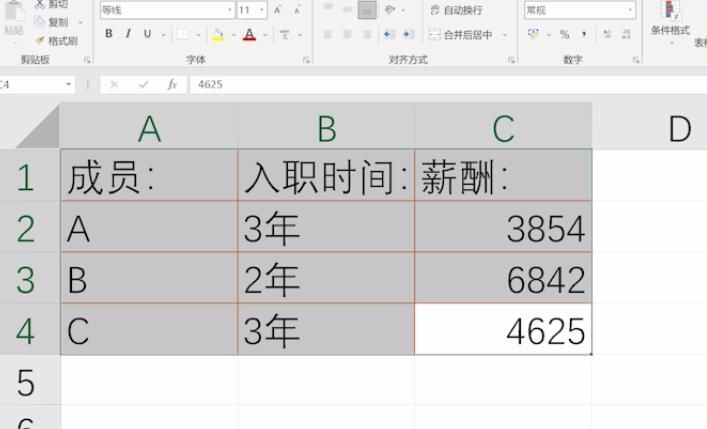
![Excel 函数使用经验分享:[1]随机函数RAND
,Excel RAND函数的使用方法?](/uploads/images/article/thumb/2023-05-24/1684895985_646d78f1e317a.jpg)







