Excel中如何移动和复制工作表
1.我们同时打开两个excel文件,分别为“成绩”和“新成绩册”。把“成绩”中的工作表复制或移动到“新成绩册”中。

2.在“成绩”中,点击要复制或者移动的excel工作表名字,然后右击,在弹出菜单栏选择“复制或移动工作表”。
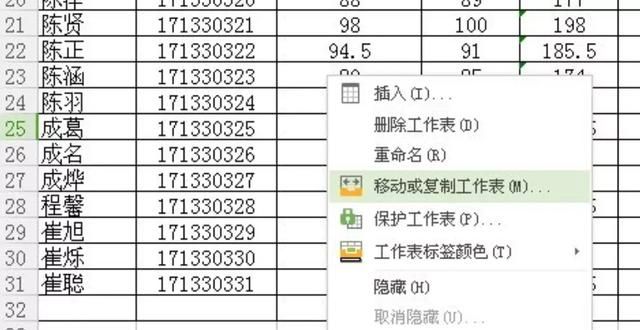
3.弹出图一的页面,点击“将选定工作表移至”右端的下拉三角形,选择“新成绩册”。
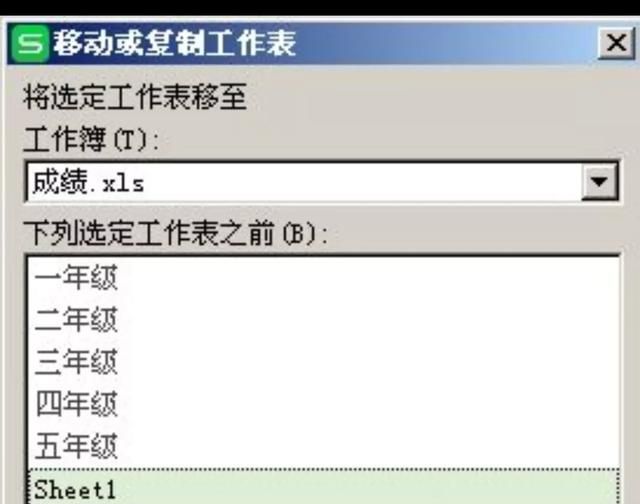
4.在“下列选定工作表之前”,选择我们需要移动或者复制工作表的新位置。然后点击“确定”。
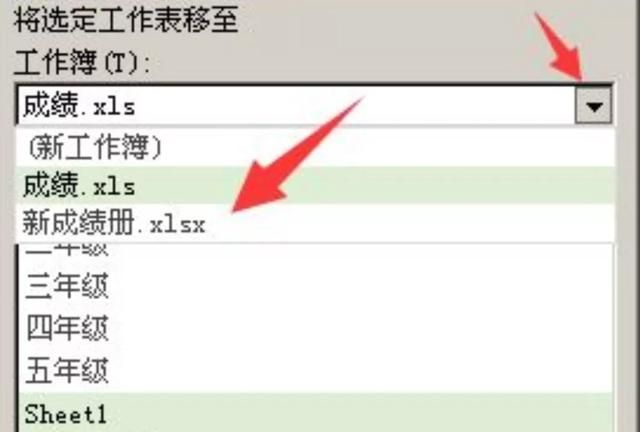
5.当我们对工作表进行复制时,要如图点击“建立副本”。如果只是移动,则不需要此操作。
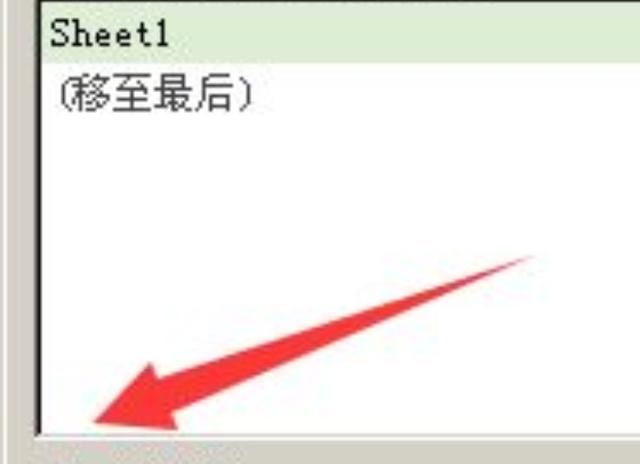
6.完成操作后,我们可以看到工作表被复制到了“新成绩册”中了。操作完成。
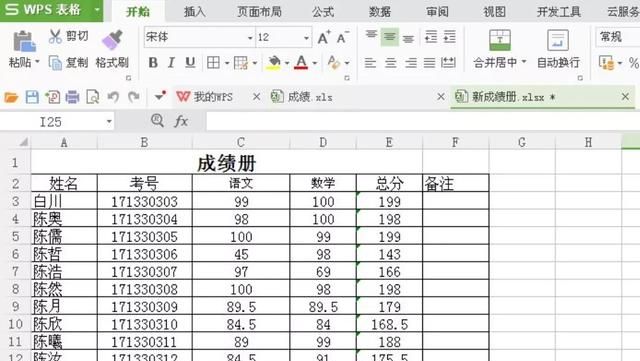
Excel如何快捷复制工作表
1、打开excel表格,按住shift键选中下方的工作表。
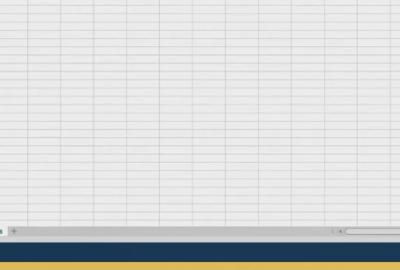
2、点击鼠标右键,选择“移动或复制工作表”。
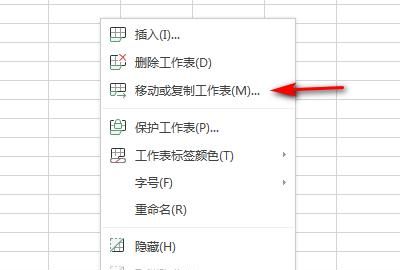
3、点击“移至最后”,勾选“建立副本”,点击“确定”即可。

4、选中工作表,点击鼠标右键,选择“删除工作表”即可。
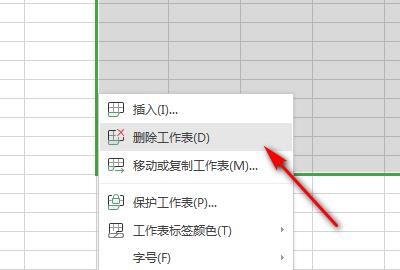
扩展:
Microsoft Excel是Microsoft为使用Windows和Apple Macintosh操作系统的电脑编写的一款电子表格软件。直观的界面、出色的计算功能和图表工具,再加上成功的市场营销,使Excel成为最流行的个人计算机数据处理软件。在1993年,作为Microsoft Office的组件发布了5.0版之后,Excel就开始成为所适用操作平台上的电子制表软件的霸主。
Excel怎么把一个表格完整复制到另一个工作表
完整复制一个工作薄至另一个Excel文件内的方法:所需材料:Excel 2007示例。一、以下步骤被复制的工作薄称之为工作薄1,需要复制到的工作薄称之为工作薄2,首先双击打开工作薄1。二、在工作薄1窗口内,点击左上角“Office按钮”,下拉菜单内点击“打开”。三、选中工作薄2,点击“打开”。四、这时切换至工作薄1,右键点击左下角“Sheet1”,菜单内点击“移动或复制工作表”。五、点击工作薄列表,然后选中工作薄2.六、最后点击“确定”即可把工作薄1的第一页复制入工作薄2。
excel如何把表格复制到新表格里
1. 第一步,打开电脑上需要进行操作的俩个excel工作表。

2. 第二步,选中我们需要复制的文件,然后鼠标右击,点击移动或复制按钮。

3. 第三步,弹出移动或复制工作表页面,选择我们要进行复制过去的表格,然后点击确定按钮。
4. 第四步,在下列选定工作表之前中选择要复制过去的工作表,然后点击下方建立副本使之处于被选中状态,然后点击确定按钮。

5. 第五步,操作完成后,我们就可以在需要复制过去的工作表中看到复制过去的文件。
excel怎么复制到当前工作簿
第一步,在电脑的桌面上找到WPS程序,然后双击打开,接着将需要进行处理的含有多个工作表的Excel表格文档同时打开。
第二步,表格文档打开好以后,我们可以看到,在这个Excel表格中,一共有6个Sheet工作表。
第三步,紧接着,如果我们想要选择连续的工作表,此时我们按住键盘上的【Shift】键,然后再按住最后一个工作表,就可以轻松、方便的选中期间中所有的工作表。此时所有选中的工作表,都会变成白色。
第四步,如果我们想要选择的是不连续的工作表,那么此时按住键盘上的【Ctrl】键,然后再依次挑选需要进行复制的工作表,就可以选中不连续的多个工作表了。同样的,被选中的工作表也会变成白色的。
第五步,需要复制的工作表选择好以后,此时我们单击鼠标的右键,然后在弹出的选项中选择【移动工作表】选项。
第六步,接着软件会弹出【移动或复制工作表】的窗口,在此窗口界面中,我们将【工作簿】下方的选项选择为【新工作簿】,同时在窗口的下方,还有一个【建立副本】的选项,如果我们不勾选此选项,直接点击【确定】按钮。
第七步,那么最后我们得到的工作表就只有刚刚所选中的【Sheet1】、【Sheet3】和【Sheet5】工作表,而之前原有的表格文档,就只剩下【Sheet2、【Sheet4】和【Sheet6】工作表了。
第八步,而如果我们勾选【建立副本】选项的话,那么此时原有的表格文档就不会出现变化,只会在新的工作簿中复制【Sheet1】、【Sheet3】和【Sheet5】工作表。
版权声明:本文来自用户投稿,不代表【匆匆网】立场,本平台所发表的文章、图片属于原权利人所有,因客观原因,或会存在不当使用的情况,非恶意侵犯原权利人相关权益,敬请相关权利人谅解并与我们联系(邮箱:dandanxi6@qq.com)我们将及时处理,共同维护良好的网络创作环境。

![Excel 函数使用经验分享:[1]随机函数RAND
,Excel RAND函数的使用方法?](/uploads/images/article/thumb/2023-05-24/1684895985_646d78f1e317a.jpg)







