Win10自带的截图工具无法截图怎么办
Win10截图功能失效的解决方法:
一、可能是截图保存路径出错导致的。
截图工具默认保存路径为系统库下面的“图片”文件夹,如果修改了该文件夹所在位置,则可能会造成无法另存图片的情况。
1、按下WIN+R ,然后在运行中输入regedit回车;
2、定位到“HKEY_CURRENT-USER\Software\Microsoft\Windows\CurrentVersion\Explorer\User Shell Folders””,双击“My Pictures”,在“数值数据”中输入“%USERPROFILE%Pictures”,将图片保存路径更改为自己当前所用的图片库对应的真实位置路径即可。
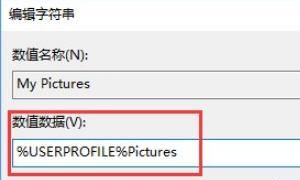
3、也可以不用更改注册表信息,转而通过修改“图片”库属性来恢复图片保存路径,让截图工具路径保存恢复正常。使用Win+E组合键启动资源管理器,在左侧栏导航窗格中定位到“此电脑→图片”(Windows 7/8.1中为“库→图片”),右键单击“图片”并选择“属性”命令,弹出“图片 属性”对话框,切换到“位置”选项卡,在其中点击“还原为默认值”,并依次点击“应用”、“确定”,即可恢复抓图保存默认路径。
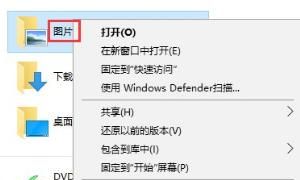

二、排除第三方软件冲突
1、如果上面的方法不能解决,则有可能是与第三方软件冲突所致。这时,可采用最小化系统运行的办法来排除解决;
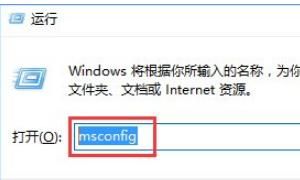
2、通过Win+R运行msconfig,切换到“服务”选项卡,选择“隐藏所有Microsoft系统服务”,然后逐一禁用所有外来服务,禁用所有启动项,看问题是否得到解决。

电脑截图通知关闭了如何开
1.打开设置。同时按下Windows 键+I键。
2. 现在,从左侧窗格转到“系统”。
3. 在右侧,点击所有选项中的“通知”。

4. 只需确保“通知”选项为“开”并展开它。
5. 稍后,确保选中这些选项。
在锁定屏幕上显示通知 允许通知播放声音

6. 现在,您必须确保允许 Snip & Sketch 通知。
7. 只需通过同一窗口向下并打开“截图工具”选项“打开”。

之后,关闭“设置”窗口并同时使用Win 键+Shift+S键拍摄快照。
检查预览是否出现在通知面板上。
修复 2 – 关闭焦点辅助
Focus Assist 会关闭计算机上的通知。
1. 您会注意到任务栏左上角有几个图标。
2. 点击网络适配器图标或声音图标一次打开设置。
3. 现在,您可以在窗格中看到“ Focus Assist ”。
4. 确保“对焦辅助”已关闭。

一旦您确定 Focus Assist 已禁用,请在您的系统上随机截取屏幕截图。如果此解决方案失败,请转到下一个解决方案。
替代步骤 –
如果您在任务栏上看不到 Focus Assist,您可以从“设置”中禁用它。
1. 打开设置。
2.然后,点击第一个设置“系统”。
3. 之后,点击“通知”。

4. 在这里您将找到“对焦辅助”设置。点击它。

5. 在对焦辅助设置中,将其设置为“关闭”以完全关闭它。

之后,关闭设置并检查。
修复 3 - 重置截图和草图
如果更改 Snip & Sketch 通知设置不起作用,请尝试重置应用程序。
1.一次按Win键+X键。
2. 然后,点击“应用和功能”。

3. 现在,向下滚动屏幕的右窗格,您会注意到“ Snip & Sketch ”应用程序。
[注意——您可能在“设置”中看不到“截图和草图”工具。相反,您可能会注意到“截图工具”。这是相同的。]
4. 只需点击应用名称旁边的“ ⋮ ”,然后点击“高级选项”。

5.您应该在重置之前尝试修复应用程序。
6. 点击“修复”开始修复过程。

留出一些时间来修复应用程序。修复过程完成后,尝试使用快捷键截屏。
如果可行,您无需遵循任何进一步的说明。
7. 否则,返回设置页面。
8.在这里,点击“重置”选项。
9. 再次点击“重置”选项继续重置应用程序。

重置 Snip & Sketch 应用程序后,将不再有通知问题。

版权声明:本文来自用户投稿,不代表【匆匆网】立场,本平台所发表的文章、图片属于原权利人所有,因客观原因,或会存在不当使用的情况,非恶意侵犯原权利人相关权益,敬请相关权利人谅解并与我们联系(邮箱:dandanxi6@qq.com)我们将及时处理,共同维护良好的网络创作环境。







