笔记本怎么用网线连接路由器
1、正确连接,猫的网线接到路由器的WAN口上,再用另一根网线连接路由器LAN口(有的显示1234)和电脑。
2、正确配置,在电脑的地址栏输入路由器后面的ip地址,用户名和密码,进入路由器设置,WAN口设置选PPPOE连接方式,并输入上网账号和密码,并选自动连接。开启DHCP服务,保存设置。
3、如果是无线路由器,到无线参数或无线设置里开启无线功能和SSID广播,设置无线连接密码,保存设置.
4、电脑设置,把本地连接TCPIP属性的两项都设成“自动获得
5、手机,平板,笔记本搜无线路由名称,可以直接上网了。
6、如有问题请追问。顺便说下路由器型号和电脑的操作系统。
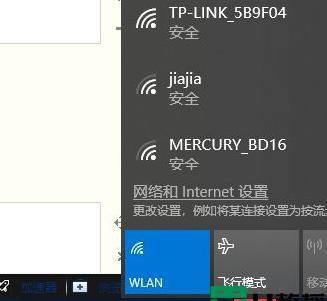
thinkbook14新机怎么跳过网络连接
thinkbook14新机跳过网络连接的方法如下,
方法:1
电脑不要插网线,来到连接WiFi的界面,不要连接WiFi。
.2
按Shift+F10(部分笔记本可能是Shift+Fn+F10)呼出cmd窗口,输入taskmgr后回车,这条命令用于打开任务管理器。
.3
在【详细信息】里找到【OOBENetworkConnectionFlow.exe】,将此进程结束。
.4
回到WiFi连接界面,等待几秒钟,电脑就会跳过网络连接,直接来到本地账户设置界面,设置好后就能进入桌面了,全程都不用连接网络和登录微软账户。
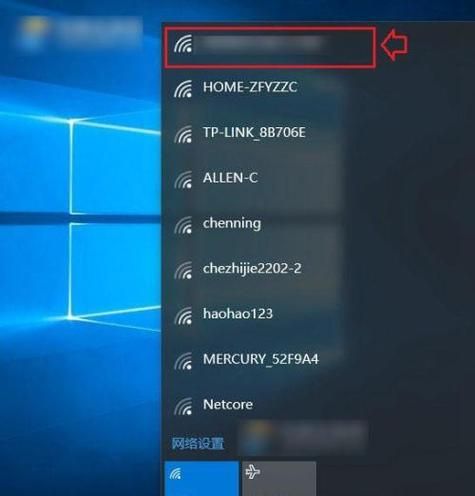
联想笔记本怎么有线连接上网
1.检查本地连接状态,右击右下角的连接图标“打开网络和共享中心”单击左侧“更改适配器设置”。
2.若本地连接断开,拨号错误也会是651。表现为本地连接(有线以太网连接)红叉。引起原因一般是网线没有接好,modem没有加电或者modem坏了,网线水晶头坏了,网卡坏了(报修)。这些需要一一排查。
3.若本地连接状态受限,错误也返651。 具体如下: 电脑常见问题解决 1、无法自动识别硬盘控制器 使用非正版的个别操作系统光盘,在安装系统时,容易出现此错误。原因是非正版光盘自动加载的硬盘控制器驱动不符合电脑自身需要的驱动。这种情况就建议换正版光盘安装操作系统。 2、手动更新错误的驱动程序 windows操作系统正常使用,但手动更新驱动程序把硬盘控制器的驱动程序更新错误,导致此故障。解决方法是进入windows系统高级菜单,选择最后一次的正常配置,即可正常进入系统。 3、bios设置变化后所导致 windows操作系统正常,但是由于某些原因,用户修改了bios设置,导致0x0000007b故障。
战神笔记本怎么连接网络
具体步骤如下:首先创建无线网络链接,进入桌面左下角处的开始菜单,点击“控制面板”。
点击“网络和Internet”打开“网络和共享中心”。
这里还有快捷键,只需要点击桌面右下角的像窗口的快捷键就可以打开。
点击“设置新的连接或网络”选择“连接到Internet”会自动搜索到相应的的无线网络,点信号最好的网络“连接”后输入密码。直接连接就可以上网了。
笔记本怎么连接WIFI上网
屏幕右下角,点进无线符号,出现wifi列表,选择自己的wifi信号连接就可以。
1、首先需要创建无线网络链接,进入桌面左下角处的Win7开始菜单,点击“控制面板”。
2、然后点击“网络和Internet”3、接下来打开“网络和共享中心”,这里是Win7电脑联网所必须用到的功能,不管是连接无线网络还是宽带网络都需要打开此功能进行设置。这里还有快捷键,只需要点击桌面右下角的像窗口的快捷键就可以打开。4、点击“设置新的连接或网络”5、选择“连接到Internet”6、win7会自动搜索到相应的的无线网络,点其中信号最好的网络“连接”后输入密码,如果该wifi没有设置密码。直接连接就可以上网了。
版权声明:本文来自用户投稿,不代表【匆匆网】立场,本平台所发表的文章、图片属于原权利人所有,因客观原因,或会存在不当使用的情况,非恶意侵犯原权利人相关权益,敬请相关权利人谅解并与我们联系(邮箱:dandanxi6@qq.com)我们将及时处理,共同维护良好的网络创作环境。

