word邮件合并规则如何使用
Word邮件合并规则主要是用于指定邮件合并时的数据源和输出方式。以下是具体的操作步骤:
1. 在Word文档中,选择“邮件ingshengqing”选项卡,然后选择“开始邮件合并”选项卡下的“选择收件人”。
2. 在“选择收件人”对话框中,选择需要用作数据源的选项,包括“现有的收件人列表”、“从Outlook联系人中选择”、“从Outlook联系人文件中选择”、“从Excel列表中选择”等等。
3. 如果选择“从Excel列表中选择”,则需要选择Excel文档并指定数据源表格。
4. 在“选择收件人”对话框中,可以使用“编辑收件人列表”按钮编辑数据源列表,并在“过滤器”下拉菜单中选择需要使用的筛选规则,例如只显示符合条件的行或排除符合条件的行。
5. 在“邮件ingshengqing”选项卡下,选择“写入并插入域”选项卡,然后选择需要插入的邮件合并字段,例如收件人姓名、地址、电话等等。
6. 在文档中插入所有需要的邮件合并字段后,可以通过“预览结果”按钮查看邮件合并的预览效果。
7. 如果预览效果符合要求,则可以选择“完成与合并”按钮,并选择输出方式,例如打印、电子邮件、单独保存等等。
需要注意的是,使用Word邮件合并规则时,需要确保数据源文件和输出文件的格式正确,并且数据源文件中的数据与所需字段一一对应。此外,可以通过编辑收件人列表和使用过滤器等方式来筛选需要的数据。
word邮件合并怎么生成多个文件
具体步骤如下:
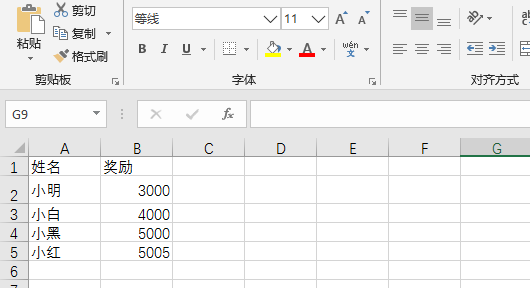
2、打开Word模板。
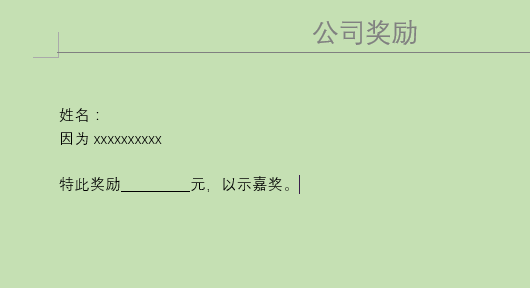
3、点击右键开始合并。
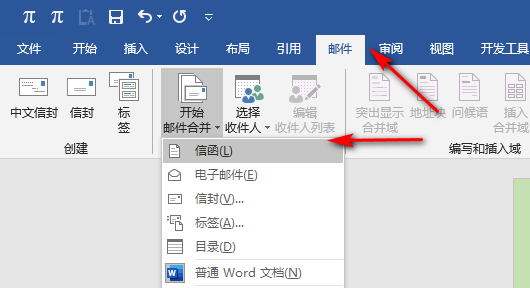
4、合并成功。
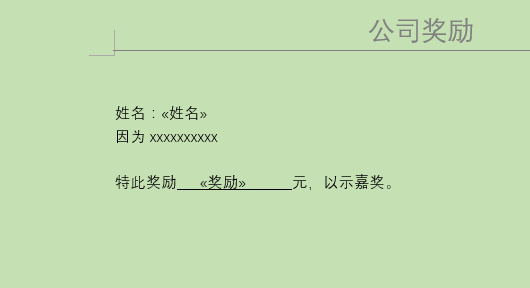
5、合并成功后,选中合并后的一个域。

6、在引用中设置为1级标题。
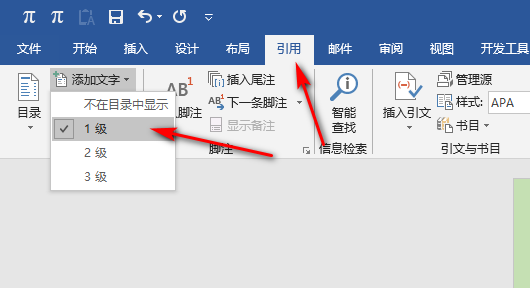

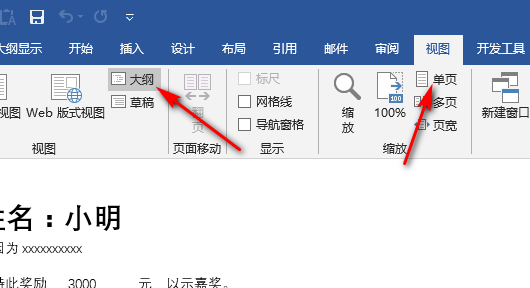
9、进入大纲后,显示级别中选择显示1级标题,然后选中所有标题,点击显示文档。
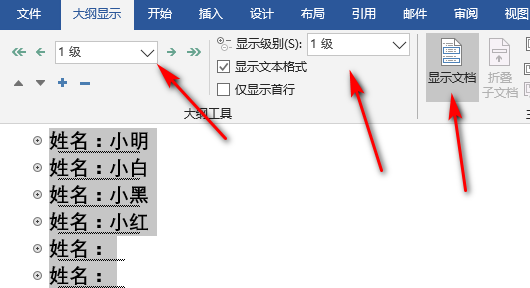
10、点击显示文档后,点击创建。
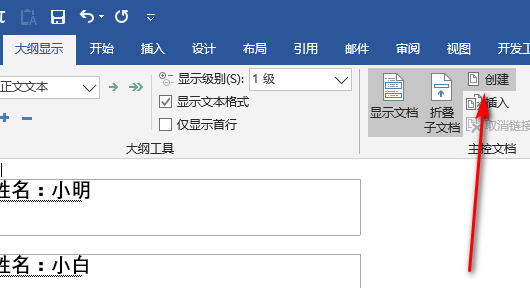
11、点击创建后,进入保存页面。
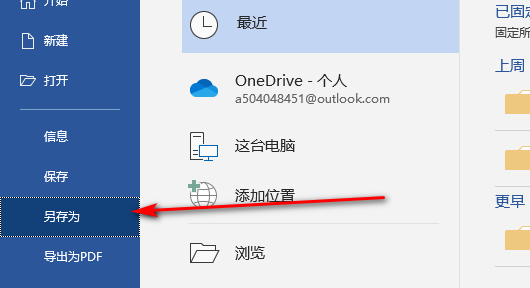
12、保存成功后,就可以生成多个Word文档单独保存了。
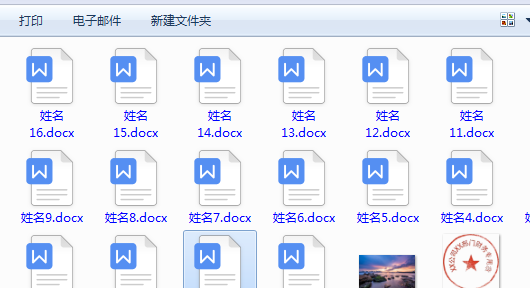
Word邮件合并功能怎么用
1、找到一个邀请函模板,我们要将被邀请的老师的姓名填入空格处。然后在开始菜单栏找到“邮件”选项卡,单击打开后点击“开始邮件合并”,然后选择最下面的“邮件合并分步向导”打开后在屏幕右边会出现邮件合并的导航栏。如图所示。

2、接下来我们就可以根据导航栏的提示开始邮件合并了,邀请函我们勾选“信函”,然后进入下一步,选择开始文档为“使用当前文档”,设置好后进入下一步。如图所示。
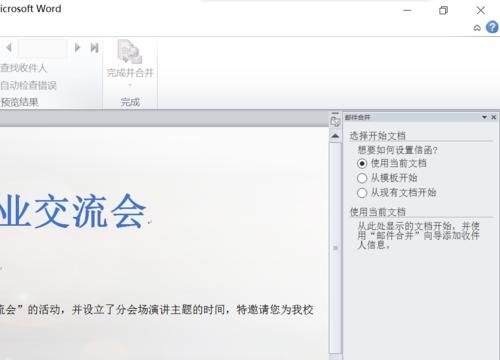
3、在“选择收件人”处,勾选“使用现有列表”,然后点击下面的“浏览”按钮,在选择数据源处找到需要的数据列表,打开后选择引用的表格,单击确定打开,点击确定。如图所示。
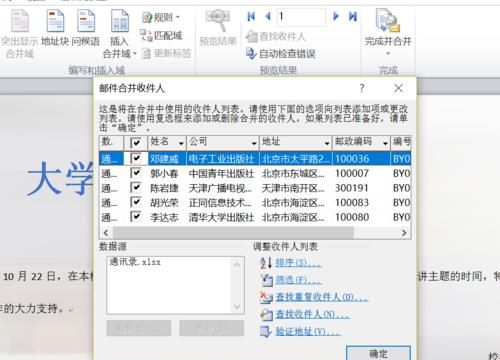
4、在菜单栏的邮件选项卡里,找到“编写和插入域”的“插入合并域”,打开下拉菜单,选择插入“姓名”。如图所示。
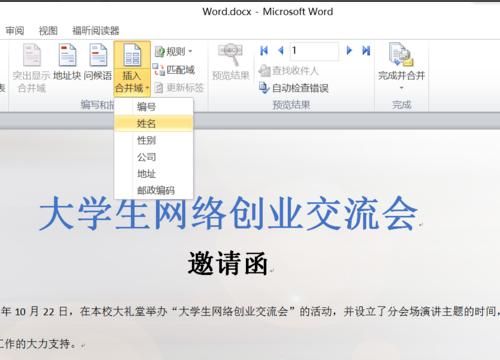
5、然后点击下一步“完成合并”,点击上面的“编辑单个信函”,然后便会弹出合并到新文档的对话框,选择全部,点击确定。然后就大功告成啦!如图所示。
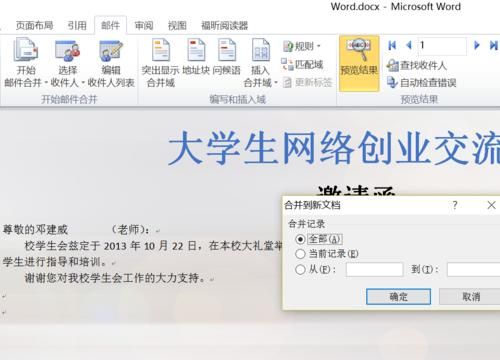
如何在word中进行邮件合并
以制作信封为例。
准备阶段(1)新建一个Excel文档“作者名单”,将作者名单的各项信息输入到该文档,如:邮政编码、通讯地址、姓名等;
(2)新建一Word文件“信封”,调用【工具】菜单下的【信函与邮件】子菜单中的【中文信封向导】命令,打开【信封制作向导】对话框(没有此功能须用Office源盘来安装),根据向导提示设计一个信封,设置好字体、字号。
调用数据(1)在“信封”文件中,调用【视图】菜单的【邮件合并】命令,显示邮件合并工具栏,单击【打开数据源】工具按钮,按提示选择新建的Excel文件“作者名单”,选择Sheet1。
(2)选择“000000”(代表邮政编码),点击邮件合并工具栏[插入域]按钮,在对话框中选择插入“邮政编码”,“000000”被“《邮政编码》”所代替。然后进行同样操作,替换“地址”、“姓名”。
(3)点击邮件合并工具栏【查看合并数据图标】按钮,会显示“作者名单”中的作者数据。
版权声明:本文来自用户投稿,不代表【匆匆网】立场,本平台所发表的文章、图片属于原权利人所有,因客观原因,或会存在不当使用的情况,非恶意侵犯原权利人相关权益,敬请相关权利人谅解并与我们联系(邮箱:dandanxi6@qq.com)我们将及时处理,共同维护良好的网络创作环境。









