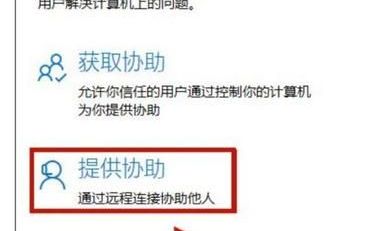电脑和打印机怎么连接,教程指导安装
1、首先确定打印机是否能正常使用。将usb数据线联接电脑和打印机,检查数据线是否有损坏。打开我的电脑进入控制面板(我的是windos10)。
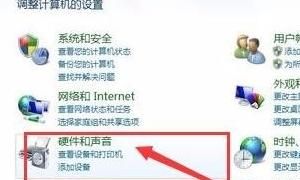
2、进入硬件和声音选项,点击进行下一步。
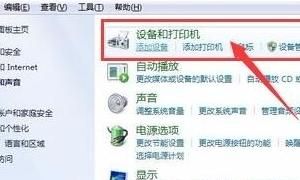
3、点击设备和打印机选项的添加打印机。
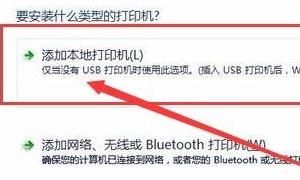
4、点击添加本地打印机(第二个不用管他,他是装无线打印机的一般用不上)选择你打印机的端口类型,一般说明书上有。

5、在选项列表内选着打印机的品牌和型号,如果你有光盘的话就用随机附送的光盘直接安装打印机的驱动系统,如果没有的话,那就到该品牌的官方网站下载这个型号的打印机驱动就行,按照它的提示一步一步安装就行了。
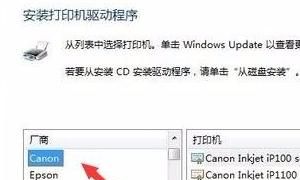
针式打印机怎么连接电脑
步骤/方式1
点击左下角开始按钮,选择设备和打印机的选项。
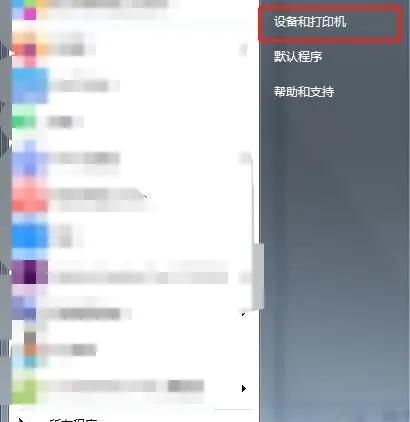
步骤/方式2
在设备和打印机页面,点击添加打印机按钮。

步骤/方式3
选择添加网络、无线、Bluetooth打印机的选项,添加本地的打印机。
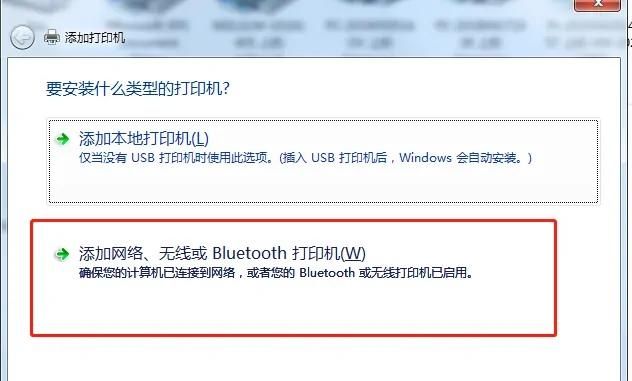
步骤/方式4
搜索到针式打印机之后,点击下一步按钮。
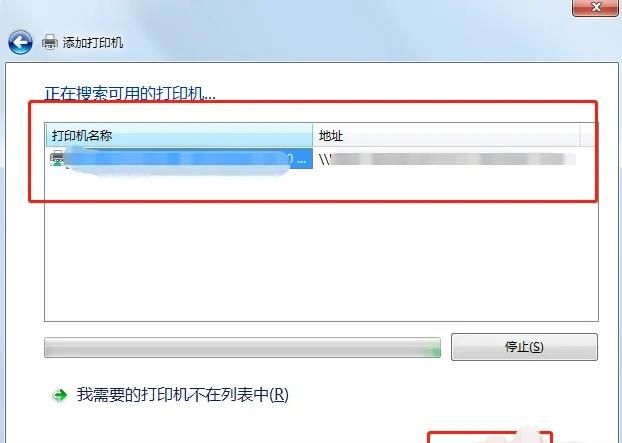
步骤/方式5
出现已成功添加打印机后,点击下一步。
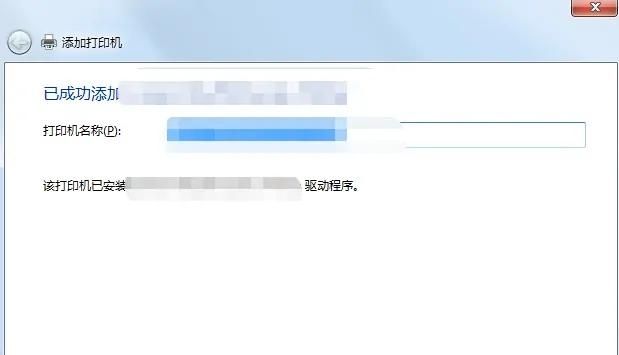
步骤/方式6
然后点击完成按钮完成针式打印机连接。
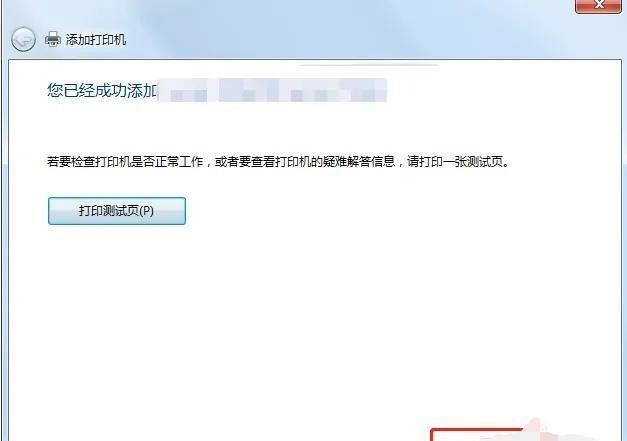
发票打印机怎么连接电脑
1.
首先将usb数据线连接电脑和打印机。
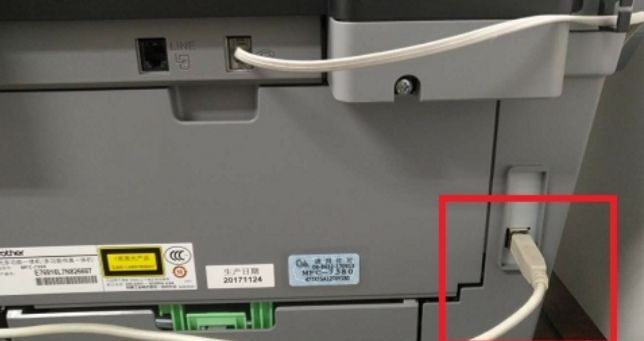
2.
点击电脑桌面左下角“开始”中的“控制面板”。

3.
进入控制面板后,在选项中选择“硬件和声音”,鼠标点击进入。
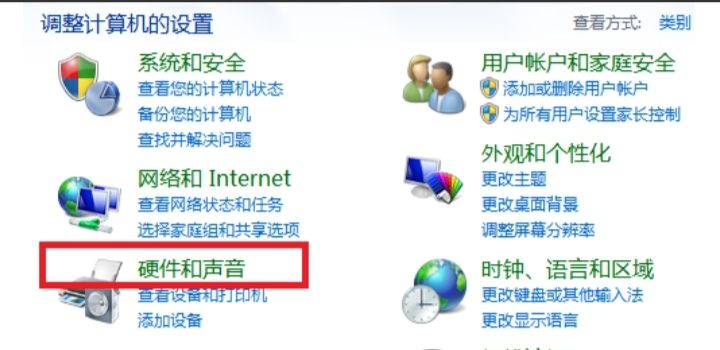
4.
在弹出的对话框中选择“设备和打印机”后点击进入。
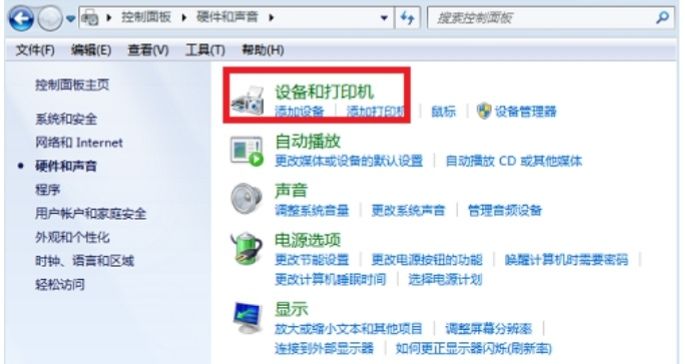
5.
进入设备和打印机设置页面后,点击“添加打印机”。

6.
在界面中选择“添加本地打印机”点击进入。
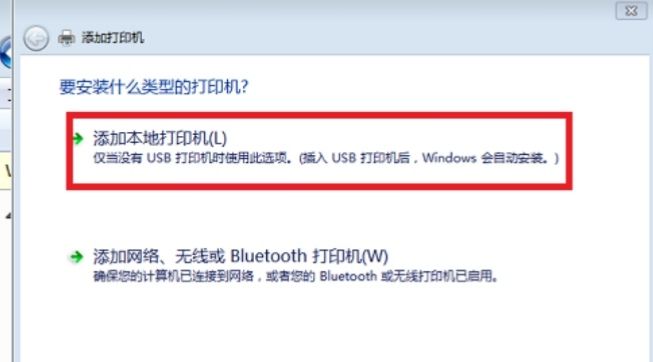
7.
选择好要添加的打印机的端口类型后点击下一步。
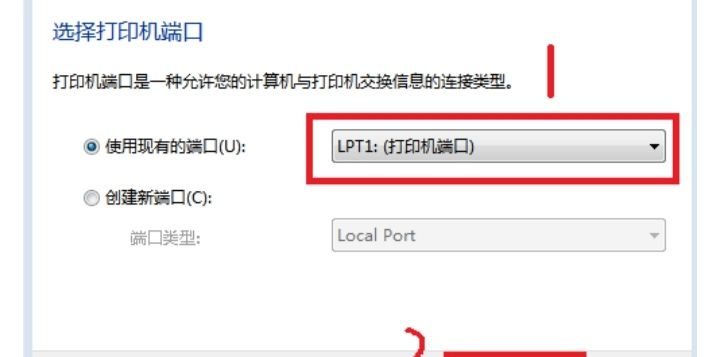
8.
在选项列表内选好打印机的厂商和打印机型号后,点击“从磁盘安装”。
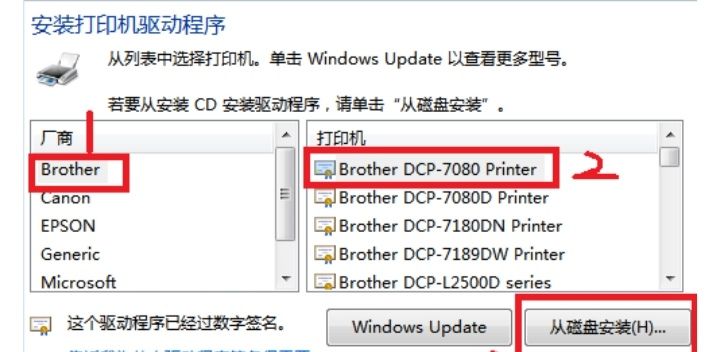
9.
然后从磁盘中找到打印机的驱动选中后,点击打开。
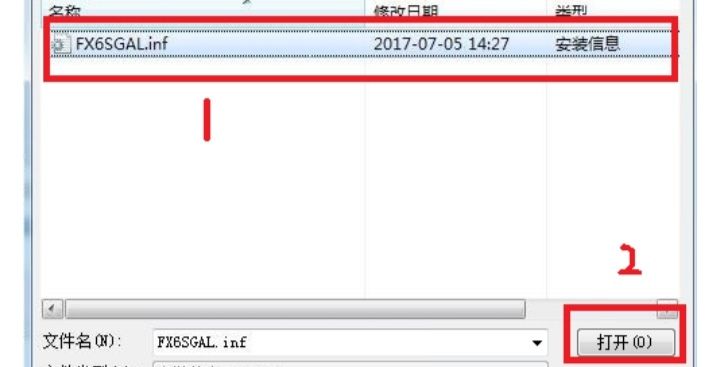
10.
输入打印机的名称后点击“下一步”。
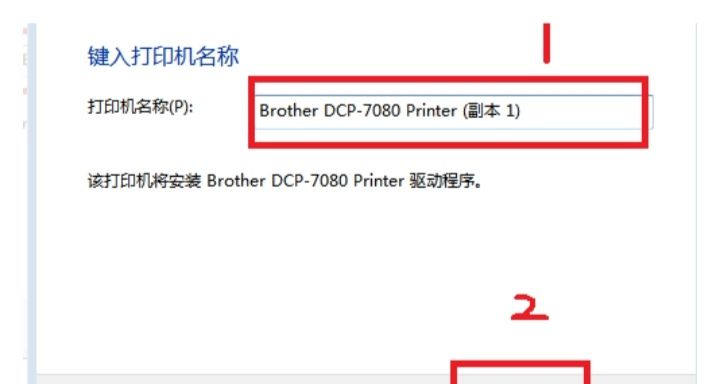
11.
在弹出的打印机共享设置中,点击“取消”即可,打印机和电脑就设置好了。

电脑与打印机如何连接
1、把打印机与电脑主机USB接口连接上,打印机接通电源。
2、打开电脑桌面左下角“菜单”,搜索“控制面板”项并进入。
3、在控制面板项界面中,找到“设备和打印机”,鼠标双击打开。
4、在设备和打印机界面中,选择“添加打印机”。
5、打印机和电脑主机如果是用USB连接的,选择第一项“添加本地打印机”即可。
华为打印机怎么连接电脑
1.
以华为PixLabV1打印机为例。方法如下:
电脑已连接一个网络热点。
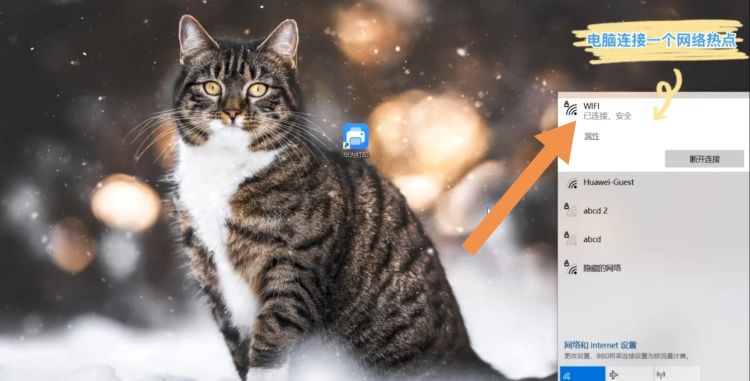
2.
点击打开华为打印客户端。
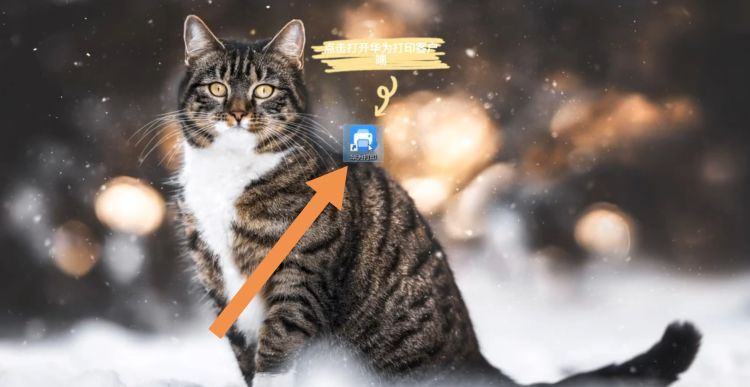
3.
点击添加打印机。
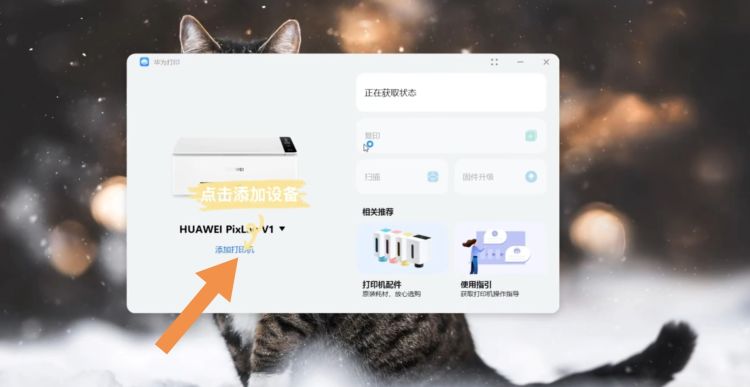
4.
选择通过usb连接。
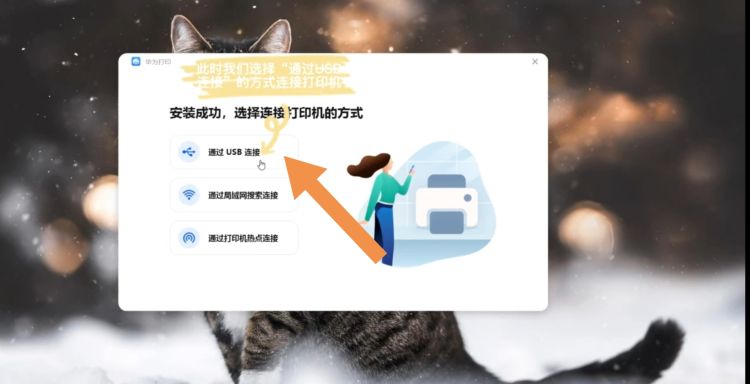
5.
请使用usb数据线连接电脑和打印机。
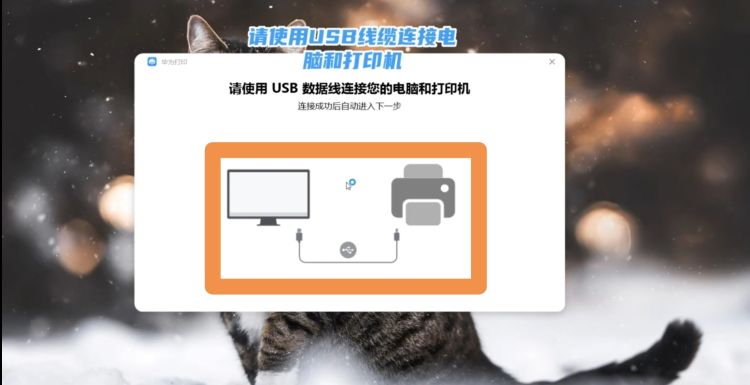


6.
选择网络名称,输入密码,点击下一步。
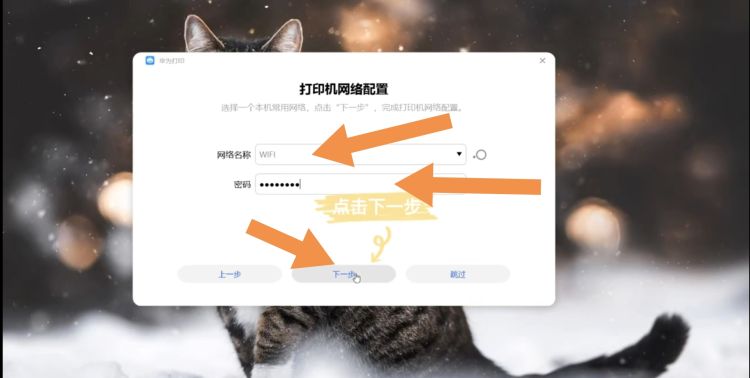
7.
正在配网,请耐心等待。
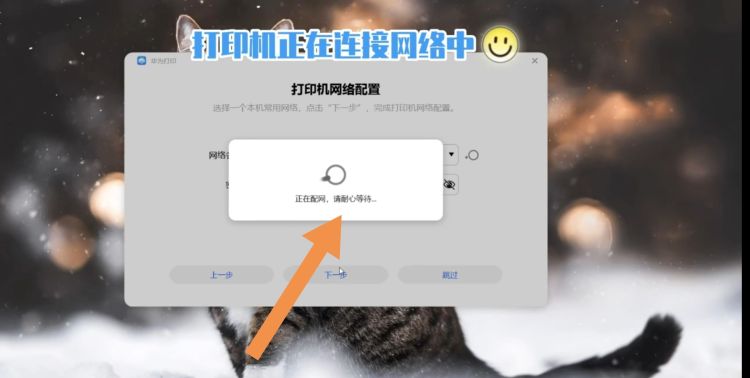
8.
等待检测网络完成,并点击下一步。
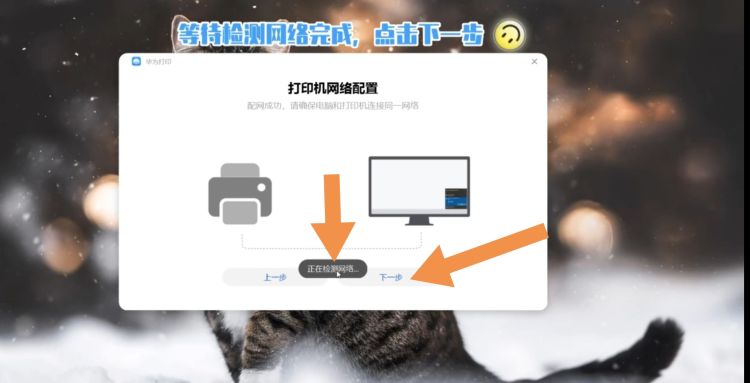
9.
自动添加打印机,完成后即可打印了。
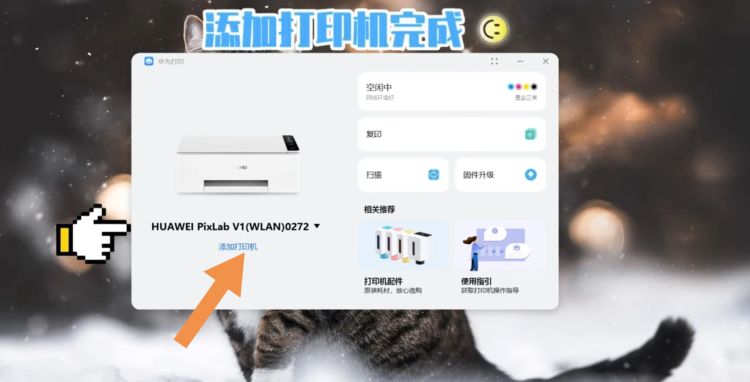
打印机怎么连接电脑
1.
系统:windows10系统,打印机型号:brother116C打印机.先将打印机与电脑用USB数据线连接,在桌面上打开【控制面板】
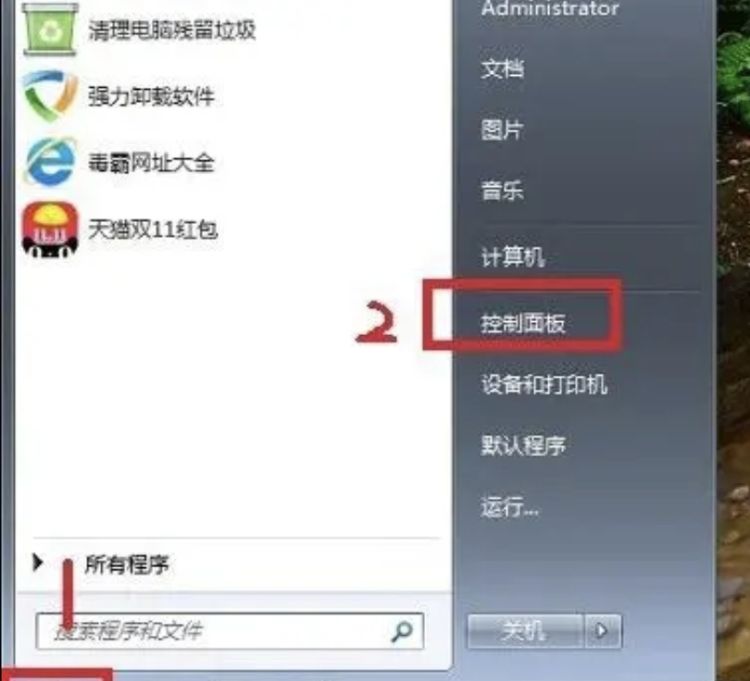
2.
进入后点击【硬件和声音】
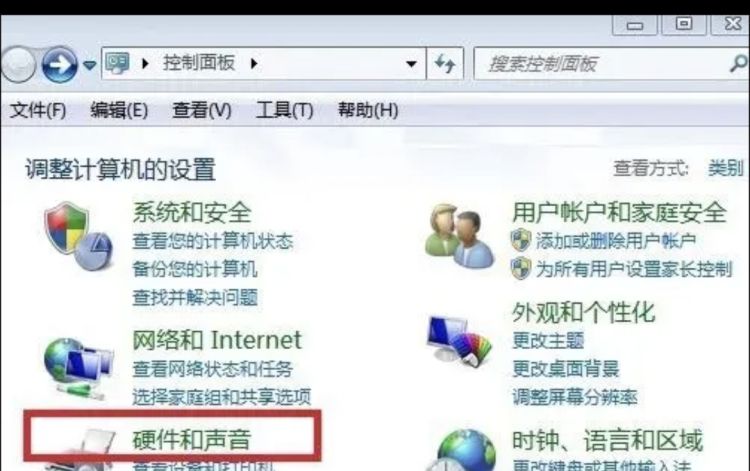
3.
然后双击【设备和打印机】,进入打印机和设备的页面后,点击左上角的【添加打印机】
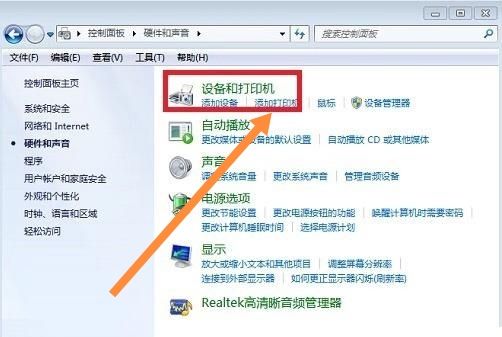
4.
弹出窗口之后,双击【添加本地打印机】。
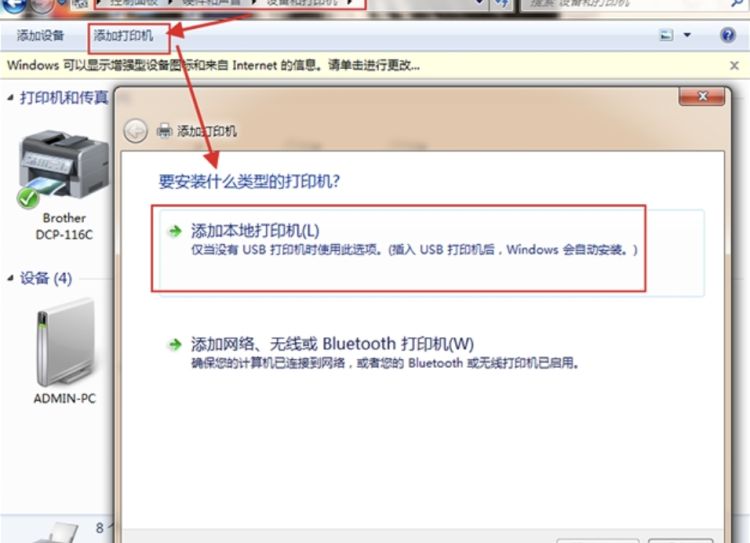
5.
在这里需要选择打印机的端口,一般在打印机的机子上面会显示端口,或者在说明书上面也有说明,选择好对应的端口,就可以点【下一步】。
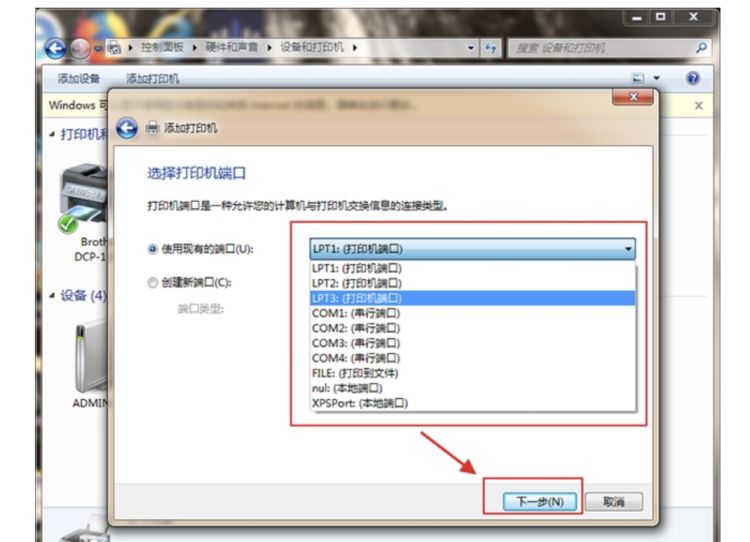
6.
查看说明书或者打印机上面的【厂商和打印机型号】,在这个窗口里面选择好对应的品牌和打印机的型号,就可以继续下一步。
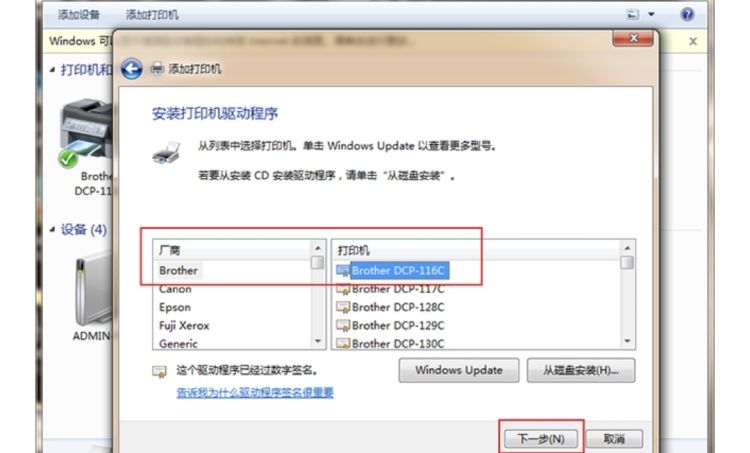
7.
在这里只需要输入打印机的名称就可以了,输入完成后点击下一步,就会开始安装打印机。
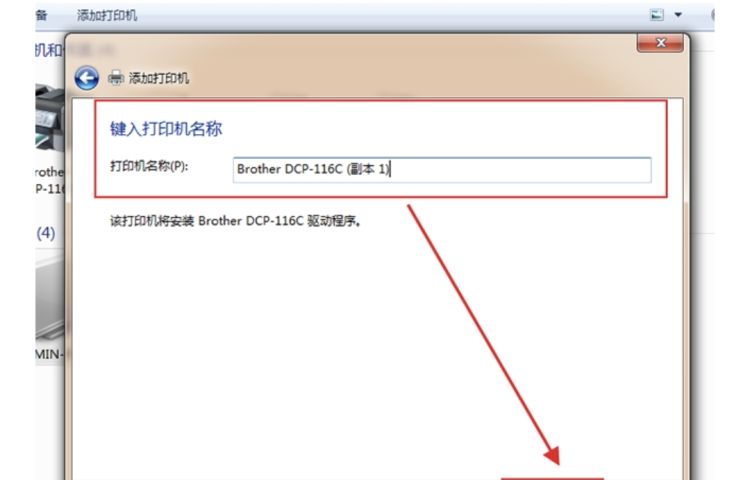
8.
打印机安装成功后,先不要着急关闭这个窗口,点击左下角的【打印测试页】测试是否正常,如果能打开,并且能开始打印就代表安装成功。

版权声明:本文来自用户投稿,不代表【匆匆网】立场,本平台所发表的文章、图片属于原权利人所有,因客观原因,或会存在不当使用的情况,非恶意侵犯原权利人相关权益,敬请相关权利人谅解并与我们联系(邮箱:dandanxi6@qq.com)我们将及时处理,共同维护良好的网络创作环境。