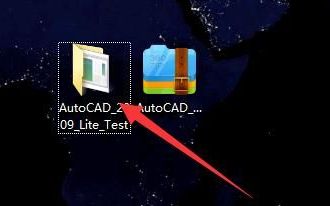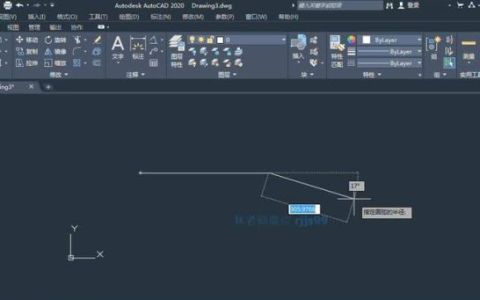CAD软件怎么下载安装的图文说明
打开浏览器,在搜索框中搜索CAD,点击确定,点击官网(欧特克官网),AutoCAD。
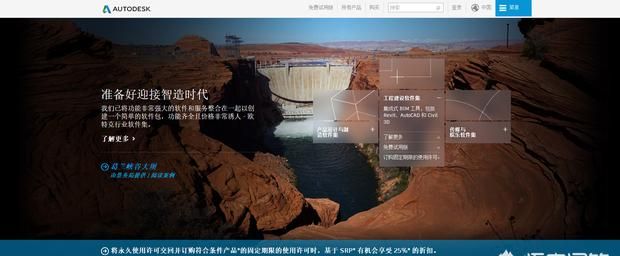
2
在最上方的导航栏处点击所有产品,或者点击免费试用版

3
这里我点击的所有产品,然后在当前页面找到AutoCAD,点击图片
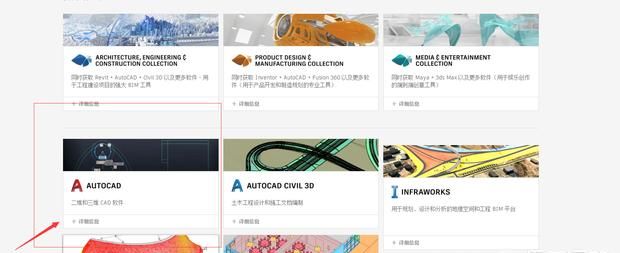
4
然后点击页面中的下载免费试用版,当然你也可以点击订购固定期限的使用许可,(特别说明学生可以免费试用3年!3年!3年!)
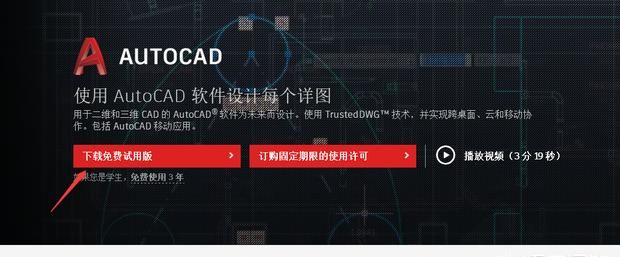
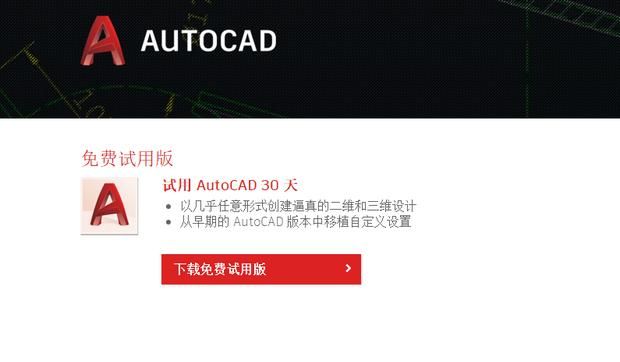
5
选择自己电脑的类型(win选上面的,苹果的选mac),确定,然后点击下一页。
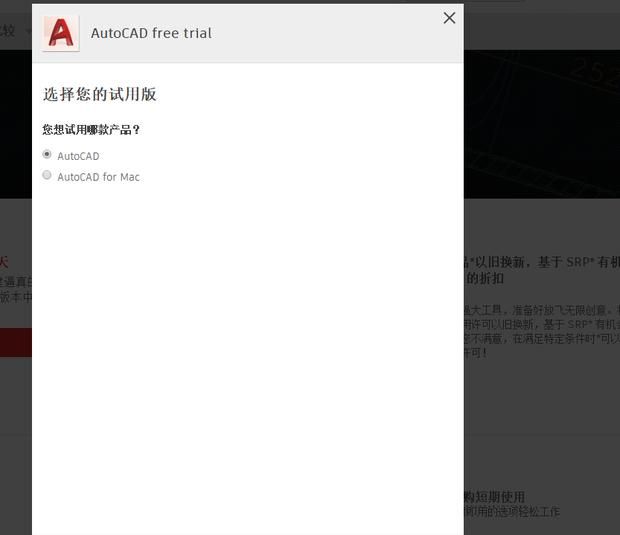
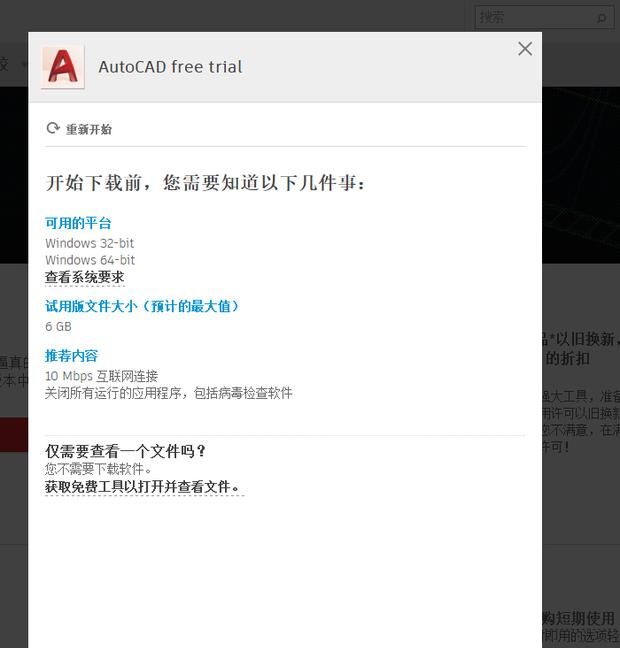
6
然后选择类型(是企业个人还是学生老师),然后我选的个人和企业,Windows64bit的
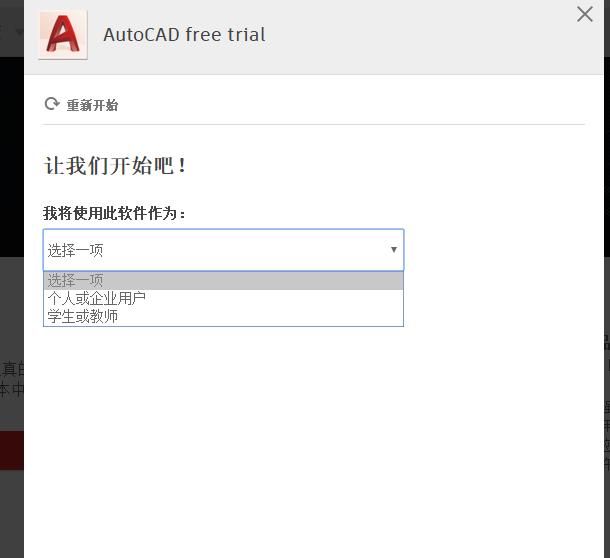
7
然后注册账户,登录后就完成下载了,再完成安装就ok了
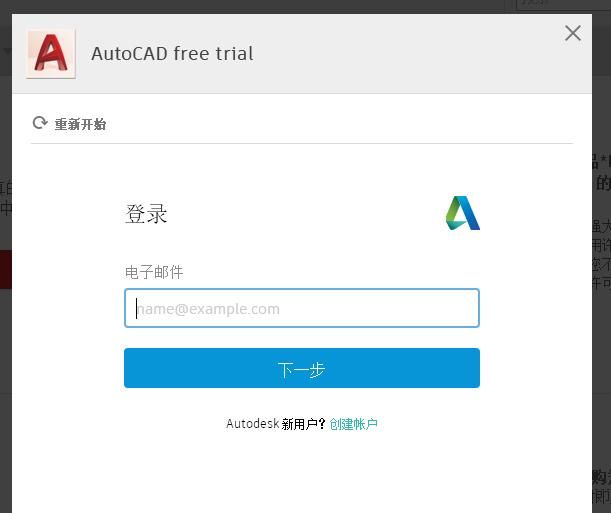
电脑怎样下载安装autocad2014
将AutoCad2010的包解压出来,再执行里面的“setup.exe”安装程序:
在弹出的初始界面中注意选择需要的语言,然后点击左上角的“安装产品”即可继续:
接下来要输入产品SN号和KEY,输入正确后点击“下一步”按钮即可:
在接下来的“配置”界面中,点击“配置”按钮可按需自定义安装程序:
在“选择安装类型”中选择“自定义”单选项,在下面的列表中勾选所需要安装的程序,然后按需设置安装,点击“下一步”继续设置或“配置完成”按钮继续“安装”:
在安装过程中程序仅按需要检查所要的系统组件是否已经安装,所以若某些组件未安装好的话程序会中断。在程序左下角有安装进度:
和所有软件一样,安装成功后会弹出“安装完成”的提示对话框:
在“安装完成”的提示对话框中单击“完成”后安装程序还会提示是否重启,建议点击“是”重启电脑:
CAD2010下载及安装教程(超详细教程)
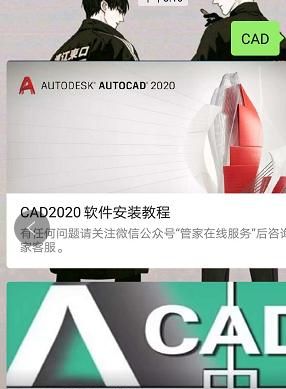
3、选择你所需要的版本打开,就要下载链接和详细的安装教程。
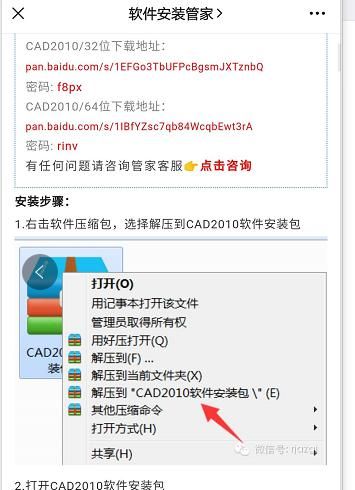
拓展资料:
utoCAD具有良好的用户界面,通过交互菜单或命令行方式便可以进行各种操作。它的多文档设计环境,让非计算机专业人员也能很快地学会使用。
在不断实践的过程中更好地掌握它的各种应用和开发技巧,从而不断提高工作效率。AutoCAD具有广泛的适应性,它可以在各种操作系统支持的微型计算机和工作站上运行。
cad2000怎么正确安装
1.在安装AUTOCAD2009之前,先安装虚拟光驱。另外,对AUTOCAD进行解压,里边有注册机和序列号,激活时会用到。
(这有个虚拟光驱的URL,把它贴到迅雷可直接下载***/@LinkGate@12203527291262x1217144227x12203645915526-7632be712738c8e9f5da37196dc28a30@LK@/d-tools.rar)
2.打开安装好的虚拟光驱,这是在显示器的右下角有个光驱图标,右键单击它会有菜单,选择打开映像,便会弹出对话框,然后选着下载好的AUTOCAD2009.iso文件即可。
3.安装完毕后,启动AUTOCAD2009,此时会要求激活产品,选择“激活产品”按钮后点击“下一步”。
4.记下申请号(共6组)(可用Ctrl+C复制),在“输入序列号或编组ID”框中输入序列号。
5.点击“acad2009中文注册机.exe”,在注册机“申请码”下框中输入(或粘贴)上步操作记下的申请号,点击注册机左下边的“生成”按钮,这时将会在“激活码”下框中得出激活号,记下(或复制)激活号并返回auocad2009激活界面。
6.在autocad2009激活界面选择“输入激活码”单选按钮并在方框中输入(或用Ctrl+V粘贴)上步操作记下的激活号,点击“下一步”,激活成功,点击“完成”。够详细了吗?O(∩_∩)O~希望能帮到你(*^__^*)……
版权声明:本文来自用户投稿,不代表【匆匆网】立场,本平台所发表的文章、图片属于原权利人所有,因客观原因,或会存在不当使用的情况,非恶意侵犯原权利人相关权益,敬请相关权利人谅解并与我们联系(邮箱:dandanxi6@qq.com)我们将及时处理,共同维护良好的网络创作环境。