word怎么给正文添加项目符号
1
/6
打开需要插入项目符号的Word文档,单击“开始”按钮,选择“项目符号”
2
/6
选中需要插入项目符号的段落
3
/6
单击“项目符号”选择合适的项目符号样式
4
/6
选择好合适的项目符号以后,就可以查看效果,如果觉得不满意可以重新进行以上步骤进行调整
5
/6
另外也可以跨越段落对主题设置项目符号,例如只对工作的时间段进行设置,这个时候就按住“Ctrl”键,选择需要设置项目符号的主题
6
/6
点击“项目符号”,选择合适的项目符号进行设置,查看效果∴,如果不满意,可以重复以上步骤,重新调整
win10 Word文档怎么插入项目符号
1.首先选中文字,然后点击“开始",点击段落符号旁边的小三角,选择需要的符号。
2.选中需要更改级别的文字,点击项目符号旁边的小三角,点击更改列表级别,选择想要的符号后点击确认,文字便有等级之分。
3.按照之前的步骤,点击”定义新项目符号“。
4.点击”符号"即可选择更多符号,点击“图片”即可自定义符号,这里我们点击“字体”对项目符号进行更改。
5.点击字体颜色对项目符号进行选择,可在预览区域查看效果,点击确认即可。
word怎样添加项目编号
word添加项目编号的方法步骤
1.
打开需要插入项目符号的Word文档,单击“开始”按钮,选择“项目符号”。
2.
选中需要插入项目符号的段落。
3.
单击“项目符号”选择合适的项目符号样式。
4.
选择好合适的项目符号以后,就可以查看效果,如果觉得不满意可以重新进行以上步骤进行调整。
在word文档中怎么插入项目符号
材料工具:
wps office办公软件
方法步骤:
1、通过桌面快捷方式打开wps文字处理软件。
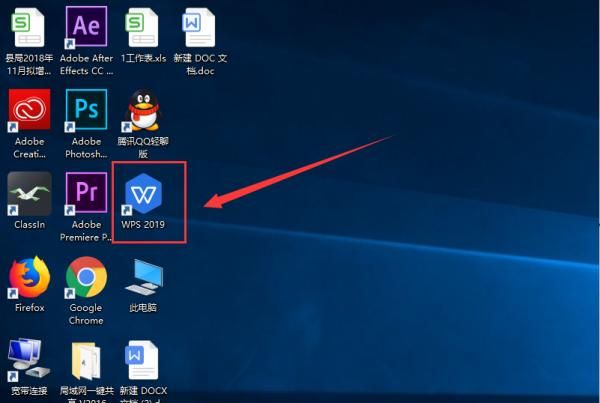
2、新建word文档。
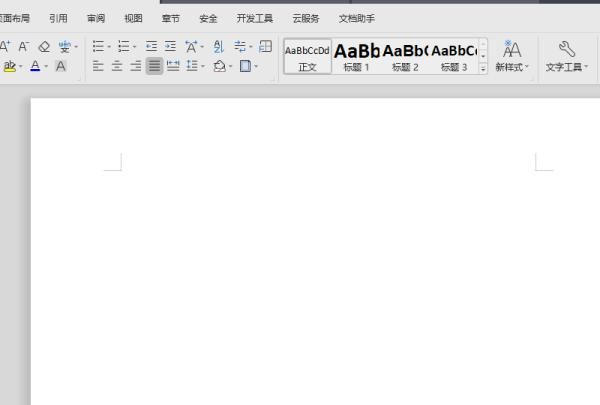
3、点击开始选项卡中段落部分的左上角按钮,即项目符号。
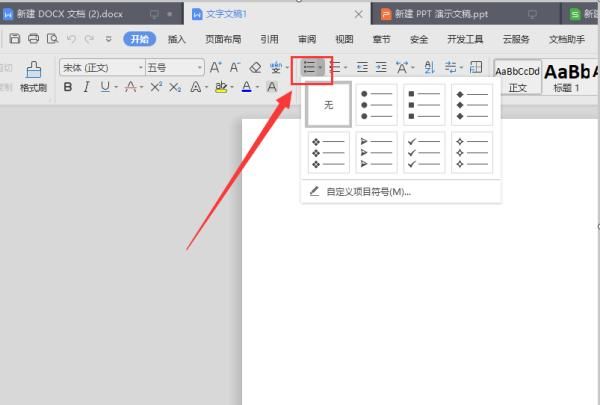
4、在展开项中点击底部的自定义项目符号,可以添加自定义的项目符号。
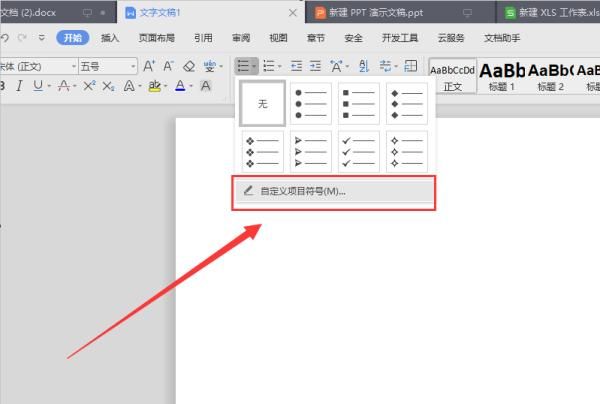
5、项目符号右侧的按钮即为编号按钮,我们可以选择或者自定义样式。
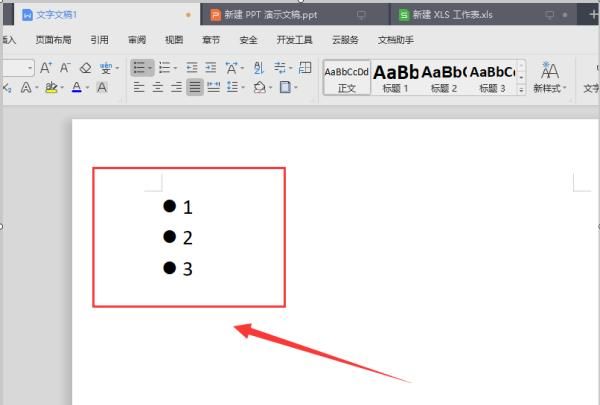
Word文档如何设置项目符号
1
/6
打开需要插入项目符号的Word文档,单击“开始”按钮,选择“项目符号”
2
/6
选中需要插入项目符号的段落
3
/6
单击“项目符号”选择合适的项目符号样式
4
/6
选择好合适的项目符号以后,就可以查看效果,如果觉得不满意可以重新进行以上步骤进行调整
5
/6
另外也可以跨越段落对主题设置项目符号,例如只对工作的时间段进行设置,这个时候就按住“Ctrl”键,选择需要设置项目符号的主题
6
/6
点击“项目符号”,选择合适的项目符号进行设置,查看效果,如果不满意,可以重复以上步骤,重新调整
word怎么设置项目编号1)
在Word中设置项目编号的步骤如下:
1. 在需要设置项目编号的段落前插入一个列表。
2. 选中这个列表,然后在“开始”选项卡中找到“多级列表”按钮,点击它。
3. 在弹出的菜单中选择“定义新的多级列表”。
4. 在“多级列表”对话框中,可以设置每个级别的编号格式、缩进、对齐方式等。
5. 点击“确定”按钮保存设置,然后在需要使用项目编号的段落前插入一个新的列表即可。
word中,在符号栏中应如何添加自己编制的符号
似乎没有太好的解。我目前想到的相对简捷一些的插入自定义符号的方法是(假定你用的是Word 2007):
1、“插入-符号-其它符号”(注意是那个有个大的Ω符号的工具);
2、找到你需要的符号,为其定制一个快捷键。以后就直接通过键入这个快捷键来录入你需要的那个自定义符号。
word怎么在文字前面加上圆点
1、在Word中,在要加圆点的文字前面插入一个“bullet”符号即可。
2、因为Word提供了多种符号可供选择,其中就包括圆点符号。
可以通过打开符号面板,在“bullet”下拉菜单中选择适合的圆点符号。
3、除了圆点符号,Word还提供了其他多种符号可供使用。
例如箭头、星星、方框等等,可以通过符号面板轻松添加。
版权声明:本文来自用户投稿,不代表【匆匆网】立场,本平台所发表的文章、图片属于原权利人所有,因客观原因,或会存在不当使用的情况,非恶意侵犯原权利人相关权益,敬请相关权利人谅解并与我们联系(邮箱:dandanxi6@qq.com)我们将及时处理,共同维护良好的网络创作环境。









