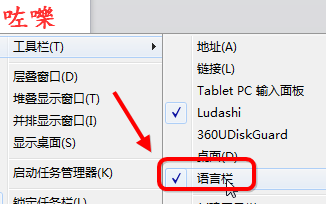华为电脑任务栏不显示图标怎么办
1用于任务栏上缺少的任何程序图标。右键单击任务栏,然后选择“ 任务栏设置”选项。
2在“ 任务栏设置”选项窗口中,向下滚动到通知区域。选择“选择那些图标显示在任务栏上”。
3选择你要显示的驱动器图标,然后将关闭的按钮打开。
4取消隐藏图标图标被意外隐藏,尤其是在任务栏上放置过多图标时。
为什么我家电脑任务栏不显示窗口了
方法一如下:
1,可以先看看任务栏隐藏属性是否开启了,可能影响到最小化窗口显示,先在任务栏上右键,选择“属性”。
2,进入属性窗口后,选择“任务栏”选项卡,看看其下的“自动隐藏任务栏”是否勾选了,如果勾选了,取消,如果没勾选,可以先勾选上,退出,再进入,再去掉勾选试试,也许通过这样设置,任务栏就可能恢复正常了。
方法二如下:
1,如果遇到任务栏不显示最小化窗口,可以重启电脑试试,也许经过重启,系统短时间的抽风也许就好了。如果不想重启电脑,也可以把资源管理器重启一下,效果是一样的,方法,在任务栏右键,选择“启动任务管理器”。
2,进入任务管理器后,选择“进程”,找到“explorer.exe”这个进程,右键,选择“结束进程”,弹出警示框,按“结束进程”即可。
3,结束资源管理器进程后,除了任务管理器窗口,桌面上其它图标,任务栏,或者其它程序窗口,都会关闭(注意结束进程前,保存正在编辑的重要的文件资料)。这时,点击任务管理器窗口“文件”菜单,选择“新建任务”。
4,弹出一个创建新任务窗口,在框中输入explorer命令,按确定,就能重启资源管理器。
电脑下方任务栏不显示程序图标
1、第一步是按Ctrl Alt Del打开任务管理器,进入页面。
2、在第二步中,在进程栏中,找到窗口资源管理器并右键单击它,然后选择结束任务。
3、步骤3然后单击左上角的文件并选择运行新任务。
4、第四步:弹出窗口,输入explorer.exe,点击确定。
电脑右键下方任务栏怎么找
1.
右键单击右下角的任务栏,弹出菜单中看到锁定任务栏,如果它是勾选上,那么就点击一下将其解除掉,此时消失的图标就能恢复过来。
2.
如果点解了锁定任务栏也图标还是没有恢复过来,就将图标移除到任务栏上的上边线,将其往上拉一下,就跟我们调整聊 天窗 口大小一下。鼠标移到上边线的时候可以看到它变成上下箭头的方式,将它调宽一下,就能明显的看到右下角的图标了。
3.
如果鼠标放在上边线没有变成上下键样式,建议就要点住鼠标的左键,按住任务栏然后进行拖押,将其移动到任务栏或其他的位置,然后再用右键单击任务栏,把'锁定任务栏'这一选项重新勾选,就能够让右下角图标给恢复正常了。
任务栏关闭了怎么重新开启
首先打开自己的电脑找到电脑中的设置,打开设置进入到设置界面,进行下一步的操作。
然后进入到设置页面,在设置页面中找到‘个性化’选项,随后点击‘个性化’。
接下来进入到‘个性化’功能界面,在左侧功能栏目中找到‘任务栏’,点击‘任务栏’。
最后在‘任务栏’界面,将‘在桌面模式下自动隐藏任务栏’和‘在平板模式下自动隐藏任务栏’关掉,电脑桌面底下的工具栏就出来了
任务栏有图标但是显示不出来
如果任务栏上有图标但是显示不出来,可能是由于以下几个原因:
1. 任务栏被隐藏了
右键点击任务栏空白处,选择“任务栏设置”,确保“自动隐藏任务栏”选项未勾选,否则任务栏可能被隐藏了。
2. 图标被拖拽到屏幕边缘了
有时候,图标会被意外拖拽到屏幕边缘,导致无法看到。此时可以将鼠标移到屏幕边缘,直到指针变成双向箭头,然后拖动鼠标,将图标拖回到任务栏中。
3. 任务栏上的图标被锁定了
有些应用程序会默认将它们在任务栏上的图标锁定,这样会导致图标无法移动或调整大小。在这种情况下,右键点击任务栏上的图标,选择“解除固定”或“从任务栏中取消固定”,然后将图标移动到所需位置。
4. 图标被隐藏了
有些应用程序可能会将它们在任务栏上的图标隐藏起来,此时可以右键点击任务栏空白处,选择“任务栏设置”,在“选择要在任务栏中显示的图标”中找到应用程序,并将其设置为“始终显示”。
5. Windows 任务管理器出现问题
如果以上方法都无法解决问题,可能是Windows任务管理器出现问题。此时可以重新启动Windows资源管理器,方法是在任务管理器中找到“Windows资源管理器”进程,右键点击它,然后选择“重启”。
如果以上方法都无法解决问题,可能需要进行系统诊断或重新安装系统。
版权声明:本文来自用户投稿,不代表【匆匆网】立场,本平台所发表的文章、图片属于原权利人所有,因客观原因,或会存在不当使用的情况,非恶意侵犯原权利人相关权益,敬请相关权利人谅解并与我们联系(邮箱:dandanxi6@qq.com)我们将及时处理,共同维护良好的网络创作环境。