excel表格高级筛选的四个要点是什么
(一)单条件筛选
步骤一:设置筛选条件
条件区域的格式为:第一行:列表题,第二行:条件。在实操过程中,建议通过复制粘贴来设置列标题;接下来再在列标题下面输入筛选的条件。
步骤二:筛选
选中列表区域,依次点击【数据】、【高级】,在打开的高级筛选对话框中设置【条件区域】,点击【确定】,即可在原有区域显示筛选结果。
注:列标题必须要与列表区域的标题完全一致,否则将会出错。
(二)多条件筛选
步骤一:设置筛选条件
多条件筛选中,筛选条件的方法与单条件的一样,区别是需要设置两个或两个以上的条件。
步骤二:筛选的方法也与单条件筛选一样,通过高级筛选对话框设置列表区域、条件区域执行筛选。
Excel中怎样高级筛选
在 Excel 中高级筛选(Advanced Filter)可以通过设置筛选条件来筛选出满足特定条件的数据,并将其复制到新的位置。以下是具体的操作步骤:
1. 在筛选的数据表格中,选择需要筛选的列,或者单击任意单元格让 Excel 自动选择所有列。
2. 在 Excel 的“数据”选项卡中,找到“排序和筛选”组。单击“高级”选项。
3. 在“高级筛选”对话框中,选择“列表区域”和“条件区域”。
4. 在“条件区域”中输入筛选条件。在条件区域的第一行中,输入需要筛选的列的名称和筛选条件。在第二行中,可以输入多个关键字,这些关键字之间为“或”的关系,即只要满足其中一个关键字,即可通过筛选。
5. 在“输出区域”中输入数据输出位置。您可以输出到当前的表格中,或者输出到新的工作表中。
6. 点击确认进行高级筛选。Excel 将会按照所设定的条件进行筛选,并将匹配的数据输出到指定的位置中。
需要注意的是,在高级筛选时,可以设置多个条件,以限制筛选的结果。同时,可以通过“清除指定区域”按钮,清除已指定的条件区域。
通过以上步骤,您可以在 Excel 中实现高级数据筛选,简化数据分析和处理的流程,并取得更好的数据分析效果。
excel中数据高级筛选方式有几种
Excel中提供了两种数据的筛选操作,即“自动筛选”和“高级筛选”。
自动筛选:一般用于简单的条件筛选,筛选时将不满足条件的数据暂时隐藏起来,只显示符合条件的数据。另外,使用“自动筛选”还可同时对多个字段进行筛选操作,此时各字段间限制的条件只能是“与”的关系。
高级筛选:一般用于条件较复杂的筛选操作,其筛选的结果可显示在原数据表格中,不符合条件的记录被隐藏起来;也可以在新的位置显示筛选结果,不符合的条件的记录同时保留在数据表中而不会被隐藏起来,这样就更加便于进行数据的比对了。
excel中怎样进行高级筛选
高级筛选能够对数据进行筛选。那么Excel如何进行高级筛选呢,和小编一起来看看吧~
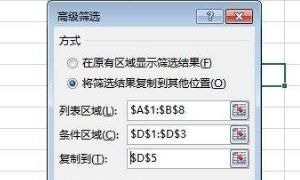
1、将表格一中的所有单元格框选出来,作为筛选对象。
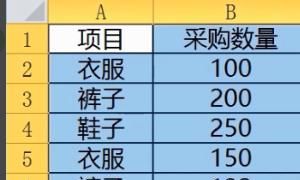
2、在菜单栏中点击“排序和筛选”一栏中的“高级”。
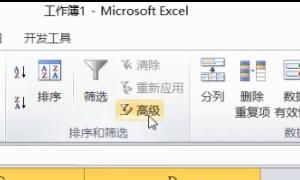
3、在弹出的“高级筛选”对话框中,点击“条件区域”右边的小图标。
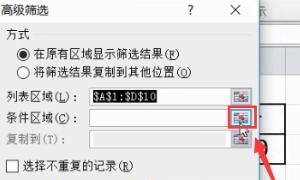
4、左键选中筛选条件表格二所在的区域,选好后点击“确定”。这时可以看到单元格中只剩下满足筛选条件的数据了。
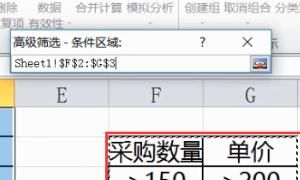
excel高级筛选条件
方法/步骤分步阅读
1
电脑打开excel表格。
2
在excel表格,点击菜单栏的“数据”。
3
在数据下方,点击“筛选”。
4
在筛选页面,点击“高级”。
5
在高级筛选窗口,设置“列表区域”。
6
设置“条件区域”。
7
点击“确定”,就可以实现高级筛选了。
excel数据筛选的功能是什么
(一)自动筛选
通过自动筛选操作,用户就能够筛选掉那些不符合要求的数据。自动筛选包括单条件筛选和多条件筛选。
(二)高级筛选
如果要对字段设置多个复杂的筛选条件,用户可以使用Excel提供的高级筛选功能。使用高级筛选功能之前应先建立一个条件区域。条件区域用来指定筛选的数据必须满足的条件。在条件区域中要求包含作为筛选条件的字段名,字段名下面必须有两个空行,一行用来输入筛选条件,另一行作为空行用来把条件区域和数据区域分开。
(三)取消筛选
在筛选数据后,需要取消筛选,以便显示所有数据,有以下4种方法可以取消筛选。
方法1:单击【数据】选项组卡下【排序和筛选】选项组中的【筛选】按钮,退出筛选模式。
方法2:单击筛选列右侧的下拉箭头,在弹出的下拉列表中选择【从“数学”中清除筛选】选项。
方法3:单击【数据】选项卡下【排序和筛选】选项组中的【清除】按钮
方法4:按【Ctrl+Shift+L】组合键,可以快速取消筛选的结果。
版权声明:本文来自用户投稿,不代表【匆匆网】立场,本平台所发表的文章、图片属于原权利人所有,因客观原因,或会存在不当使用的情况,非恶意侵犯原权利人相关权益,敬请相关权利人谅解并与我们联系(邮箱:dandanxi6@qq.com)我们将及时处理,共同维护良好的网络创作环境。

![Excel 函数使用经验分享:[1]随机函数RAND
,Excel RAND函数的使用方法?](/uploads/images/article/thumb/2023-05-24/1684895985_646d78f1e317a.jpg)







