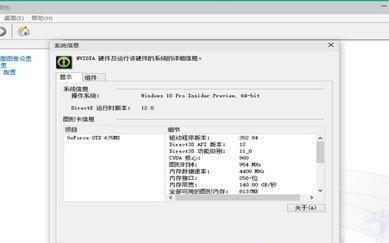win10控制面板设备和打印机打不开一点就卡死
1、右键点击系统左下角的【开始】,在开始菜单中点击【运行】;
2、在运行对话框中输入:%SystemRoot%\System32,点击确定或者回车,打开System32文件夹;
3、在System32文件夹窗口右上角的搜索栏中输入:*.cpl;#f#
4、System32文件夹搜索结果中显示的是控制面板中的一些小工具,部分。cpl文件为第三方软件所添加,且第三方软件添加的在控制面板中会添加入口,如:Realtek高清晰音频管理器。
第二步:查看System32文件夹中的各。cpl文件是否有损坏及损坏文件的修复方法。
分别双击System32文件夹中的各。cpl文件,如果无法打开的,则说明控制面板中的这个文件出现了损坏。
查看System32文件夹中的各。cpl文件是否有损坏:
左键双击System32文件夹中各。cpl文件,具体名称及情况分别为(标了名称的项都为可以打开的)
win10控制面板找不到打印机怎么办
1.
首先我们在电脑桌面上,点击windows图标,选择设置选项。
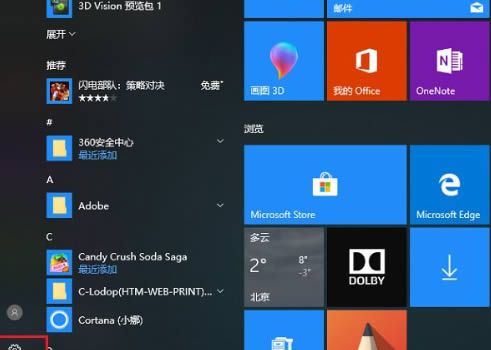
2.
进入设置页面后,我们点击“设备”选项。
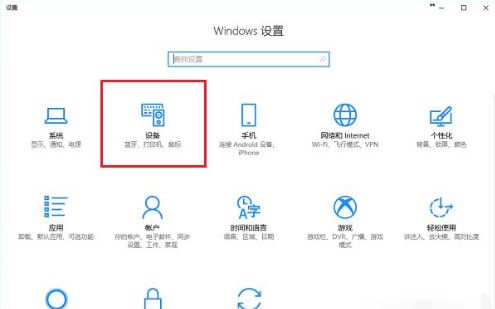
3.
进入到设置的设备页面后,我们找到“打印机和扫描仪”,点击“添加打印机或扫描仪”。
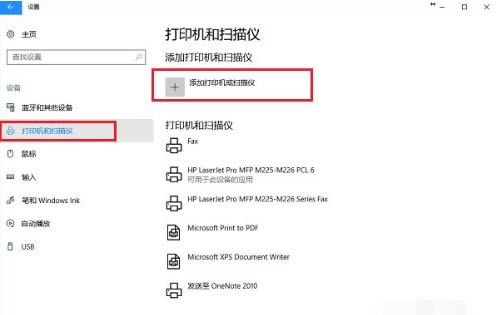
4.
如果当时网络中已经共享了此台打印机的话,我们能直接搜索出来,点击“添加设置”既可以使用了,无需安装驱动。
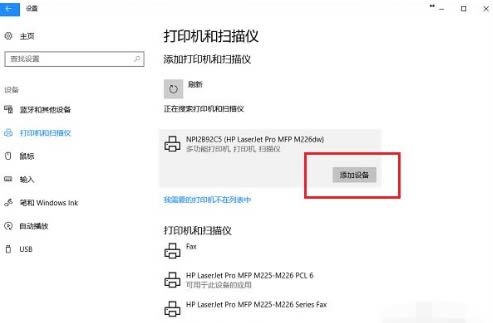
5.
可以看到成功添加了打印机设备。
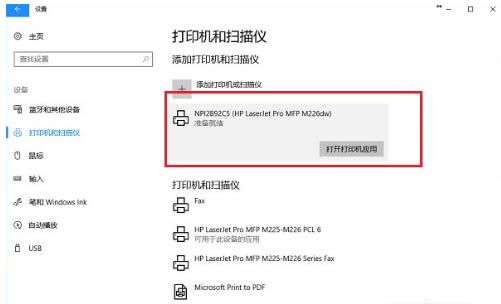
win11笔记本nvidia控制面板找不到了
可能是由于驱动程序安装不完整或者已被卸载,导致nvidia控制面板找不到。
需要重新安装nvidia驱动程序,或者从nvidia官网下载最新的驱动程序安装。
此外,nvidia控制面板有时也会因操作系统更新而被删除,需要重新安装才能找到。
除了重新安装驱动程序,还有其他一些方法来解决nvidia控制面板找不到的问题。
例如,可以通过在计算机设置中搜索nvidia控制面板,或者通过任务管理器启动nvidia控制面板。
如果以上方法都无法解决问题,可以尝试卸载现有的nvidia驱动程序并清除相关文件,再重新安装最新版本的驱动程序。
win10怎么没有Nvidia控制面板
如果你的Windows 10设备具有Nvidia显卡,但是没有Nvidia控制面板,可以尝试以下操作:
1. 安装最新的Nvidia驱动程序。从Nvidia官网下载并安装最新的驱动程序可能会解决此问题。
2. 在设备管理器中找到图形适配器,右键单击Nvidia显卡并选择“更新驱动程序”。选择“从计算机上的驱动程序列表中选择”并选择最新的驱动程序进行安装。
3. 如果无法找到Nvidia控制面板,请尝试按下“Windows”键和“R”键打开运行框,输入“control”并按回车键。在控制面板中,选择“硬件和声音”,然后选择“Nvidia控制面板”。
如果上述方法均未能解决问题,建议联系Nvidia支持团队以获取帮助。
Win10如何打开系统属性窗口有哪些方法
可以在控制面板中打开系统属性界面。
1、同时按住键盘上的“win”键和“R”键打开运行窗口,然后输入“control”并按回车键进入控制面板:
2、进入控制面板后,在控制面板的右上方将查看方式选择为“大图标”:
3、在控制面板中找到“系统”这一项,单击这一项即可打开系统属性窗口:
控制面板快捷键是哪个
您好,控制面板快捷键是:Win10控制面板快捷键:Windows + I
首先使用组合快捷键 Windows + i 组合快捷键打开Win10设置界面,然后搜索“控制面板”就可以找到了
1、在Win10桌面的“此电脑(我的电脑)”图标上鼠标右键,然后点击进入“属性”;2、在打开的系统界面,就可以找到Win10控制面板了,点击打开就可以了。
控制面板(control panel)是Windows系统图形用户界面一部分,可通过开始菜单访问。它允许用户查看并更改基本的系统设置,比如添加/删除软件,控制用户帐户,更改辅助功能选项。
版权声明:本文来自用户投稿,不代表【匆匆网】立场,本平台所发表的文章、图片属于原权利人所有,因客观原因,或会存在不当使用的情况,非恶意侵犯原权利人相关权益,敬请相关权利人谅解并与我们联系(邮箱:dandanxi6@qq.com)我们将及时处理,共同维护良好的网络创作环境。