怎样在电脑桌面设置便签
可以在windows ink的工作区使用便笺功能。;
1、同时按住键盘上的“Win”键+“W”键键打开windows ink工作区,在工作区中点击“便笺”按钮:;
2、在弹出的窗口中登录自己的账号可以同步便笺,如果不需要同步可以点击“以后再说”按钮:;
3、这时桌面上会生成一个便笺,在便笺中输入内容,输入完成后便笺可以悬浮在桌面上:
怎么在电脑桌面上添加便签
可以在windows ink的工作区使用便笺功能。
1、同时按住键盘上的“Win”键+“W”键键打开windows ink工作区,在工作区中点击“便笺”按钮:
2、在弹出的窗口中登录自己的账号可以同步便笺,如果不需要同步可以点击“以后再说”按钮:
3、这时桌面上会生成一个便笺,在便笺中输入内容,输入完成后便笺可以悬浮在桌面上:
怎么在电脑桌面上添加便签
你是想添加系统自带的便签还是专业的第三方便签软件,如果你不想下载软件的话,win7 系统的可以在附件里面找到便笺,然后添加在桌面上就可以直接添加待办事项了。
如果是有办公需求的话,建议你还是用专业的第三方便签软件,比如桌面便签软件敬业签,这款便签软件不仅可以在电脑上使用,手机也是同步便签,具体的功能有:
1、便签记事,敬业签是一款直接在电脑桌面上添加内容的便签软件,随手记录便签自动保存;
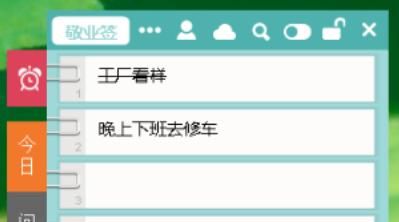
2、备忘提醒,单次提醒重复提醒都可以;重要事项间隔提醒;固定周期重复提醒;到期延时提醒等;
3、多端同步,敬业签有windows电脑端、web端、Android端和ios端,多端便签内容免费同步;
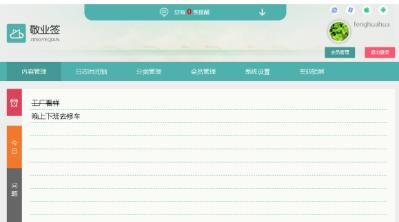
4、便签微信提醒,便签提醒不止是通过如那件提醒,还能开启手机微信推送提醒通知的功能。
怎样在电脑桌面上设一个备忘录
答:方法:
1/6
点击开始菜单点击设置图标进入设置界面。

2/6
选择个性化板块。

3/6
找到windows lnk工作区,打开它。

4/6
右下角任务栏会多出一个windows lnk工作区。

5/6
点击右下角任务栏的windows lnk工作区图标可以看到便笺。

6/6
点击便签就可以在桌面上添加你要的备忘录了,点击便签的右上角三个点还可以更换便签的背景颜色。
如何在电脑桌面上添加便签
便签是我们日常生活和工作中经常用到的,可以用来提醒我们很多重要的事情,那么怎样在电脑桌面上添加便签呢?下面就来介绍一下在电脑桌面上添加便签的方法,希望对你有所帮助。
怎样在电脑桌面上添加便签
1.第一步:在电脑桌面左下角“开始”中选择“附件”。
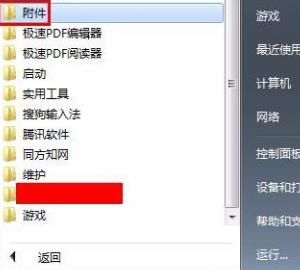
2.第二步:打开“附件”文件夹,选择“便签”,电脑桌面右上角会出现一个黄色的方框,这就是便签。
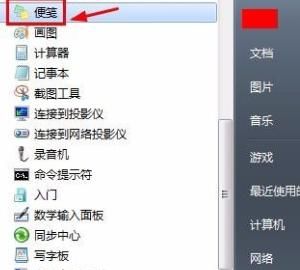

4.第四步:每单击一次加号,就会出现一个便签。
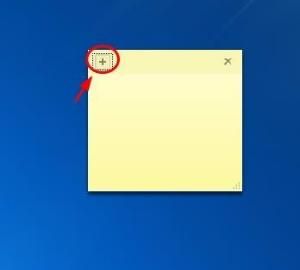
5.第五步:直接在便签中输入内容即可。
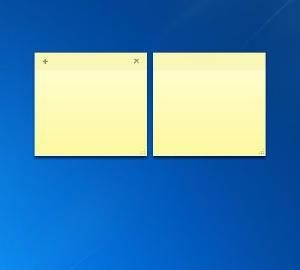
6.第六步:不需要的便签,可以单击右上角的×号,提示框中选择“是”。

7.第七步:在便签上单击鼠标右键,可以在下拉菜单中设置便签的颜色。
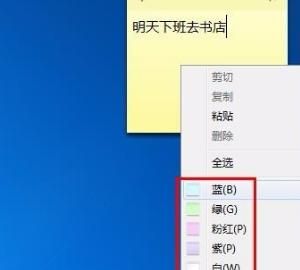

8.第八步:如果便签大小不合适,可以把光标定位在右下角,拖动鼠标就可以把便签变成想要的大小。
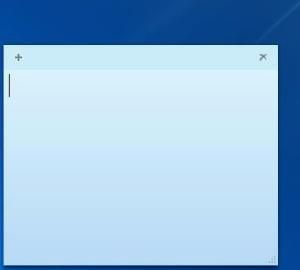
win10系统桌面怎么调出待办事项
1、打开电脑桌面,点击左下角的Windows图标。

2、打开Windows图标,点击上方的便笺。

3、登录便笺,即可查看Windows带的待办事项。
win10日历便签软件
小鱼便签最新专业版
是一款小巧精致的桌面小便签,给用户提供了方便快捷的记事功能,拥有提醒功能,让用户能更好地记住自己要做地事情,帮助用户合理安排时间,而且使用起来也非常简单,打开软件选择添加事件就可以了,编辑事件,分条记录,切换壁纸,界面更多彩,还可无限添加便签。
版权声明:本文来自用户投稿,不代表【匆匆网】立场,本平台所发表的文章、图片属于原权利人所有,因客观原因,或会存在不当使用的情况,非恶意侵犯原权利人相关权益,敬请相关权利人谅解并与我们联系(邮箱:dandanxi6@qq.com)我们将及时处理,共同维护良好的网络创作环境。








