电脑此电脑图标不见了怎么办
1.
在桌面空白处点击鼠标右键,会看到有个性化设置按钮,选择进入。
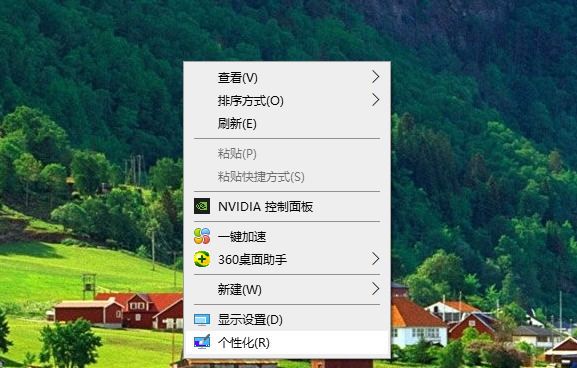
2.
点击个性化设置按钮进入了设置主页,找到左下方主题选项。
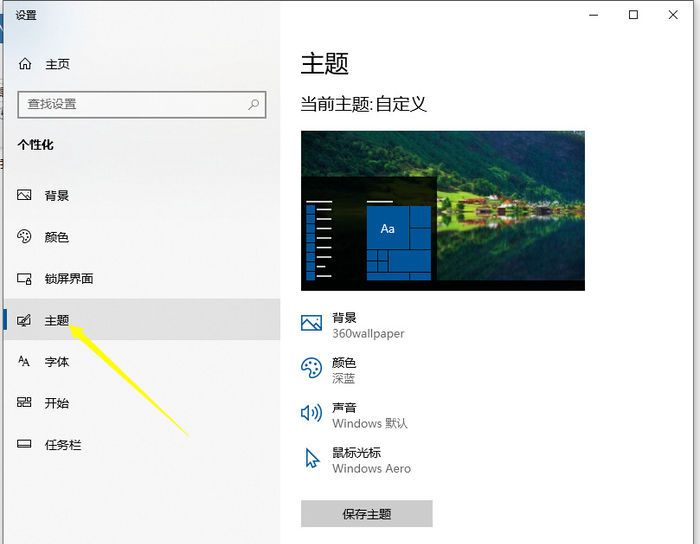
3.
点击主题选项,右边往下找到桌面图标设置这个选项。
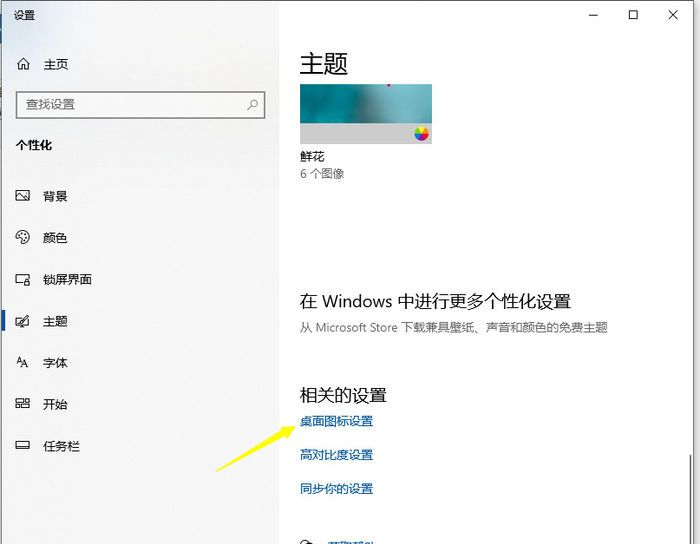
4.
点击桌面图标设置,在桌面图标设置页面勾选计算机这个图标,然后点击确定
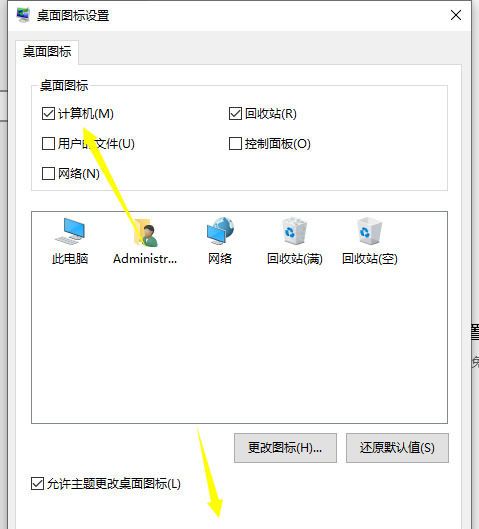
5.
返回桌面查看就会发现此电脑图标就在桌面显示了。
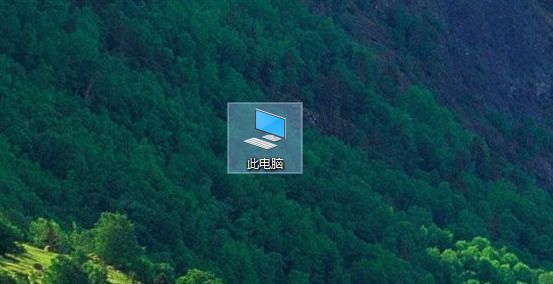
电脑桌面图标都不见了
方法一:电脑保持在桌面,点击鼠标右键,选择查看,显示桌面图标,即可重新显示桌面软件。
方法二:右键点击任务栏,打开任务管理器,点击右上角的文件,运行新任务,输入explorer,点击确定即可。
电脑上图标不见了
方法一
1. 直接鼠标右击桌面,选择【查看】-【显示桌面图标】,这时候桌面图标就恢复了
方法二
1. 鼠标右键点击桌面的空白地方,在新跳出的页面选择【个性化】
2. 在个性化主页选择【主题】-【桌面图标设置】
3. 将桌面图标页面的【计算机】选项勾上,之后点击确定,这时候桌面图标就正常出现在电脑桌面了;
方法三、
1. 按下键盘的【win+r键】,打开电脑的运行功能,输入【gpedit.msc】,之后点击【确定】,打开本地组策略编辑器。
2. 在本地组策略编辑器一次选择【用户配置】-【管理模版】-【桌面】,之后双击打开【隐藏和禁用桌面上的所有项目】
3. 打开页面以后选择【已禁用】,之后点击【确定】。桌面图标就会回来了。
开机后桌面部分图标和文件不在了
1、电脑桌面上的图标不见,很可能是桌面服务进程意外终止了,此时最简单便捷的方法就是用Alt+Tab键切换至正在仅供的工作界面,将工作文件保存好后,重启电脑。
2、还有一种可能是误点了隐藏所有图标,在桌面点击鼠标右键,【查看】中找到【显示桌面图标】即可。
桌面程序图标消失
方法一
1、在电脑桌面上空白处点击鼠标右键,在弹出的快捷菜单中选择“排列图标”,然后点击“显示桌面图标”,桌面图标就都回来了。
方法二
1、按住键盘上的CTRL+ALT+DEL组合键,打开任务管理器窗口。
2、选择“文件”菜单下的“新建任务(运行)”命令。
3、在弹出的“创建新任务”窗口中输入“explorer.exe”,点击“确定”即可。
方法三
1、点击“开始”菜单选择“运行”命令,打开运行窗口。
2、在运行窗口中输入“gpedit.msc“,点击“确定”。
3、在组策略窗口中的左侧依次双击打开【用户配置】→【管理模板】→【桌面】。
4、在右侧窗口中,双击【隐藏和禁用桌面上的所有项目】,在弹出的窗口中选择【未配置】,点击【确定】, 重启电脑即可生效。
版权声明:本文来自用户投稿,不代表【匆匆网】立场,本平台所发表的文章、图片属于原权利人所有,因客观原因,或会存在不当使用的情况,非恶意侵犯原权利人相关权益,敬请相关权利人谅解并与我们联系(邮箱:dandanxi6@qq.com)我们将及时处理,共同维护良好的网络创作环境。





