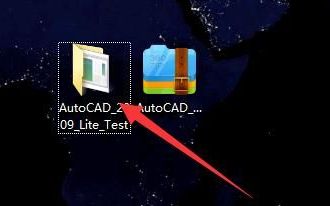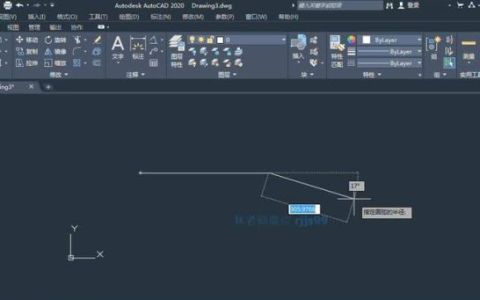cad如何设置打印线宽
1. 打开中望CAD软件,并将要打印的图纸打开;
2. 打开“打印-模型”对话框,点击软件上方菜单栏中的【文件】按钮,然后在里面找到并点击【打印】;或是在命令区输入:plot,会回车。
3. 在打开的对话框中找到“打印样式表”的位置,在这里我们选择的样式下面点击【修改】按钮;
4. 设置线宽:在弹出的打印样式编辑器对话框中,我们点击下面的【编辑线宽】按钮,在弹出的编辑线宽对话框中可以选择线宽和单位,以及点击【编辑线宽】可以自定义线宽的大小,设置之后点击【确定】就完成了。
5. 设置颜色深浅:在弹出的打印样式编辑器对话框中,在颜色的特性栏中选择颜色,如果是想要调节颜色的深浅,就特性栏中的“浅显”进行调节,这里默认的值是100,调节完成之后点击【确定】。
CAD打印的时候,怎样设置才能让打印出来的图纸线条有粗细之分前提是画图的时候已定义了线条的粗线
cad 下面的菜单,点线宽,图的线就显示粗细了,在这种情况下打印就可以了
在CAD2007中怎样将图形线型编辑为粗线条,并打印出来可以看到修改线条的大小
1、CAD2007中要编辑线条为粗线条。在图形上选择线条,双击鼠标。然后选择线条宽度进行修改加大数值。线条就加粗了。选择下面的命令行中的线宽按钮。这时就会显示线的宽度。
2、选择打印,选择窗口、选择预览就会看到打印后线条的宽度。
CAD2012怎么调打印标注粗细
1、这是因为在打印时打开了“打印对象线宽”选项。
2、打开需要打印的CAD文档,在上面的工具栏中找到打印选项。
3、此时关闭此功能,然后再打印预览,可以看到图纸中的线和字体都是很细的状态,这样实际打出来的图纸就是正常的细线了。
cad打印改变线宽
调整线宽有两种方式,一种是打印前调整图纸的线宽,另一种是调整打印样式,改变打印时的线宽。基本CAD的调整方式差不多,我们下面用作者自己用的中望CAD做例子。
第一种,我们可以点击工具栏“格式”-“图层”,进入图层管理器,选择图层,选择左下角的“线宽”,对线条的宽度进行调整。这个方法的好处就是快,很快就可以完成操作。但是如果有某些线条需要特殊的话,就需要自己新建图层进行设置,比如标注。
第二种是在打印的时候调整。我们在点击文件,选择“打印”,进入打印设置面板。
中望cad打印线条怎么打粗
打开需要打印的图纸,纸上用到线的颜色对应是那个图层,点击图层管理查看这个颜色的编号,然后再调整线型。
点击图层管理图标后,在弹出的对话框中,层颜色的编号。
点击打印图标,打开打印界面。
在打印界面中点右下方的三角形,会弹出隐藏的侧栏。
在这侧栏中招到打印样式的旁边的修改按钮,点击进行线的粗细修改。
cad修改打印线条
方法/步骤分步阅读
1选择“文件”—“打印”;
2弹出对话框,选择“框口”——选中区域——点击打印样式图案;
3弹出对话框,打印样式、颜色、线宽等均可更改;
4点击“线宽”,根据需求选择宽度;
5选择“线型”,根据需求选择线型,点击“确认”;
6点击“打印确认”,完成线更改;
感谢观看啦。
CAD2012怎么调打印粗细
标注样式里,线选项卡中有线宽的设置,可以在这里设置。不过建议用颜色控制线宽的方法,即对标注线设置一种特定的颜色,打印样式表中设置这种颜色的打印线宽。这样比较灵活。
CAD线型加粗与线型颜色怎么调
步骤一:“格式”-“图层管理”
2.点 击菜单栏里的“格式”-“图层管理”选项,这时候会直接弹出“资源管理器-层”弹窗。
步骤二:“层”-“All UseD Layers”选项
1.在“资源管理器-层”弹窗中,我们点 击“层”-“All UseD Layers”选项,会在弹窗右侧显示出该CAD图纸的各个具体的图层。
2.我们选择需要修改线宽的图层名称0,会看到默认的打印线宽。
步骤三:自定义修改新的打印线宽
1.点 击默认的线宽,会立 刻跳转出线宽的弹窗,选择新的线宽后点 击确认,就可以修改该图层的打印线宽了;
2.依次类推,我们可以自定义修改其 他图层的打印线宽,控制该CAD图形的打印线宽。
步骤四:打印修改好打印线宽的CAD图纸
1.直接点 击“文件”-“打印”按钮,就可以直接打印已经修改好打印线宽的CAD图纸了;
2.或者是敲击键盘快捷键“Ctrl+P”也可以直接打印已经修改好打印线宽的CAD图纸。
注意:
打印的时候需要在打印样式表中设置输出线宽为“使用对象线宽”,否则之前修改设置的线宽也会被忽略。
版权声明:本文来自用户投稿,不代表【匆匆网】立场,本平台所发表的文章、图片属于原权利人所有,因客观原因,或会存在不当使用的情况,非恶意侵犯原权利人相关权益,敬请相关权利人谅解并与我们联系(邮箱:dandanxi6@qq.com)我们将及时处理,共同维护良好的网络创作环境。