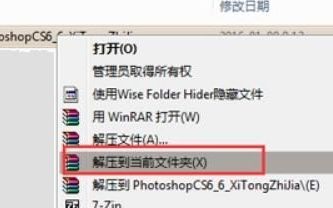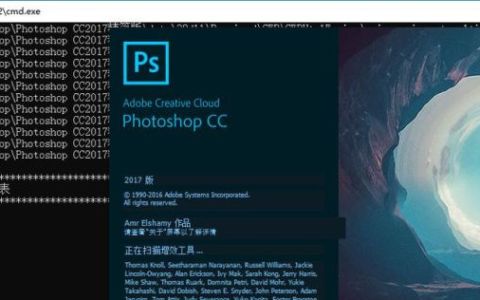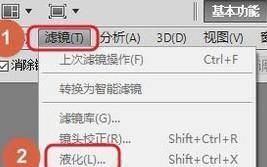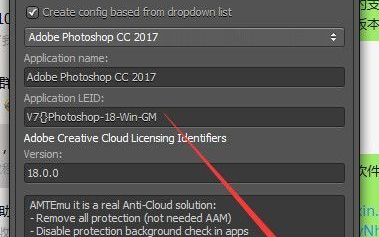如何完美免费安装Photoshop CS6(详细教程)
1、下载软件以后,先解压软件,鼠标右击压缩包选“解压文件”,点确定。
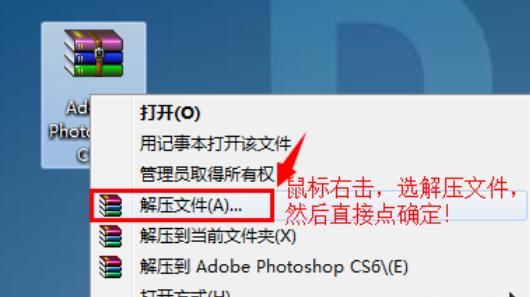
2、解压完成以后,双击红色图标的“Set-up”文件开始安装。
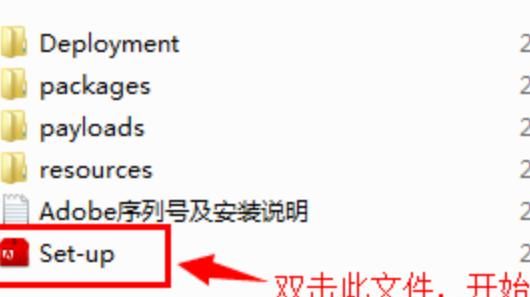
3、点“忽略并继续”。
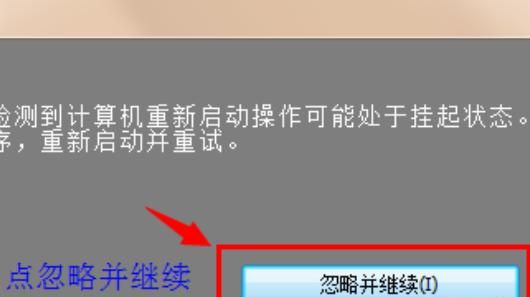
4、等待初始化完成,点“接受”,接受许可协议。
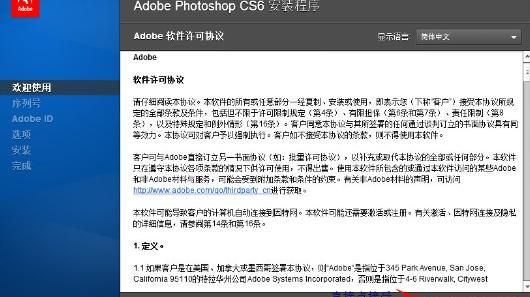
5、复制序列号粘贴到里面,然后选择简体中文。
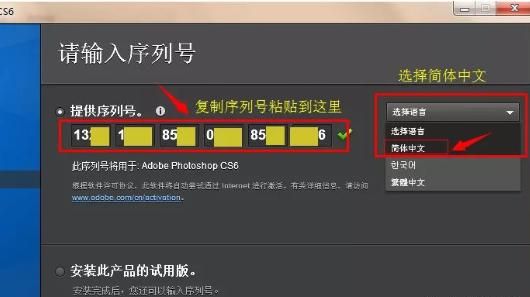
6、直接点“跳过此步骤”。

7、设置安装目录,不要装在C盘,装在C盘,会影响电脑运行速度,可以装在D盘或者其它盘。
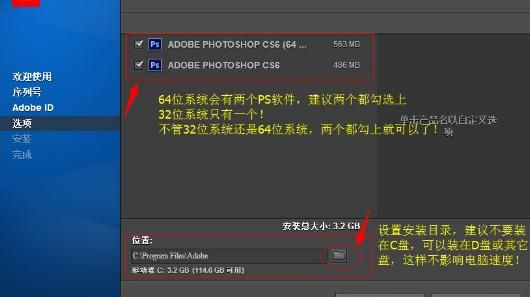
8、等待安装完成,具体时间要看自己的电脑运行速度。
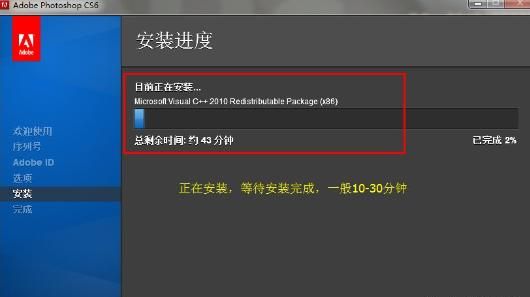
9、安装完成以后,直接点完成。
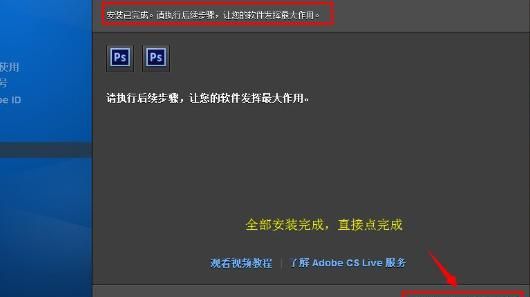
10、发送快捷方式到桌面(安装完成以后,桌面上没有快捷方式),在开始菜单–所有程序,找到PS软件,发送快捷方式到桌面即可。
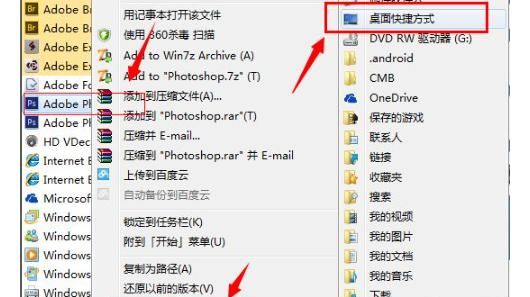
笔记本电脑如何安装Adobe Photoshop CS6
1、将软件解压出来。
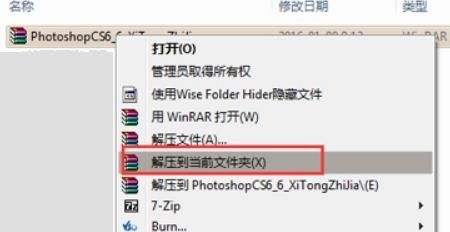
2、打开解压后的文件夹,选择Adobe CS6文件打开。
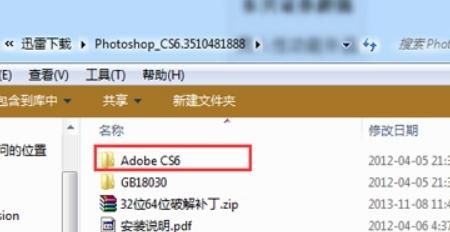
3、双击Set-up启动安装。
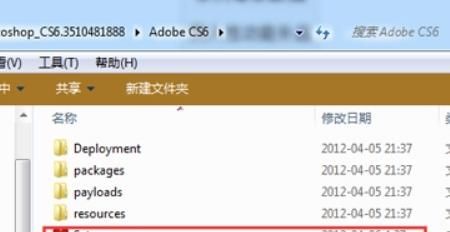
4、这时会跳出“遇到了以下问题”提示的窗口,点击“忽略”。
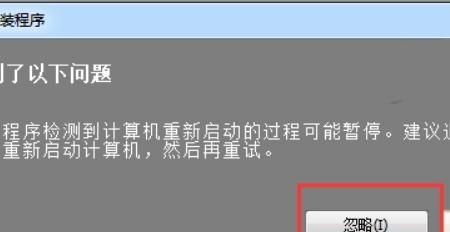
5、出现初始化程序,只要等待一会。

6、选择“试用”。
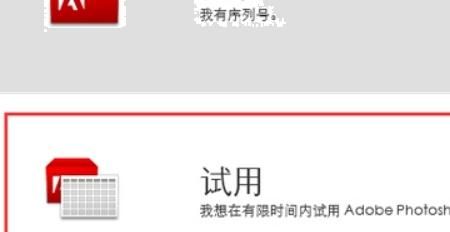
7、出现软件许可协议,选择接受。
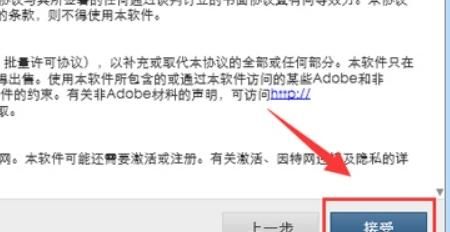
8、点击登录。
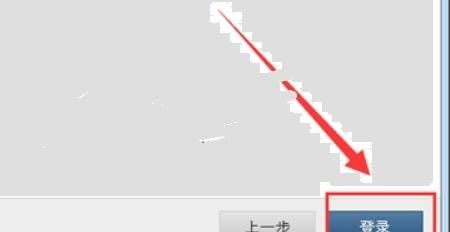
9、没有账号可以选择创建Adobe ID。
10、按提示注册ID,记得密码一定要数字+大小写字母+符号,信息填完后选择“创建”。
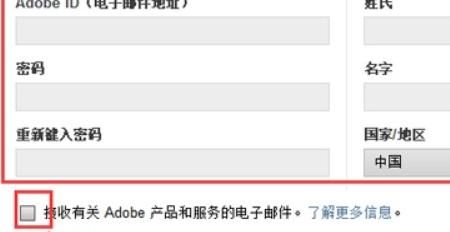
11、选择对应你系统位数的软件,上面的是64位,下面486M的是32位,不懂的可以选择都安装。
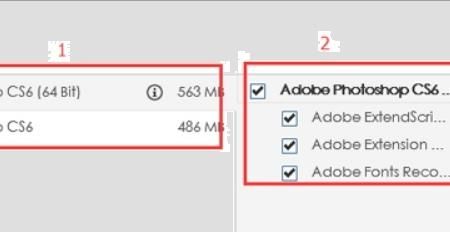
12、语言选择“简体中文”,接着选择安装位置,点击安装。
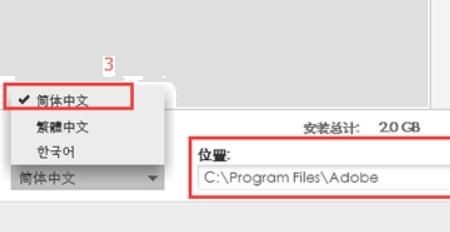
13、此时PS CS6软件开始安装,根据户电脑配置的差异,其安装的时间也有所差别,请耐心等待其安装。到了这步,软件就已经安装结束了。
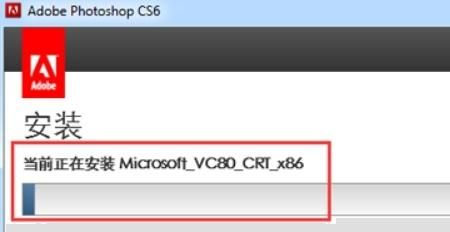
怎么在笔记本电脑上面下载Photoshop这个软件啊
1、安装CC版本的Photoshop
目前国内市面上,最活跃的两大主流Photoshop版本:分别是CS系列版本,以及CC系列版本。CC版本,是Adobe公司目前主推的版本,需要安装CC版本软件的用户,你只需
下载Creative Cloud应用程序
,然后打开该程序,选择[Apps选项卡],点击你需要安装的PS软件即可。2.安装CS6版本的Photoshop
而CS系列软件,最新版本是Photoshop CS6,是在2012年推出的。虽然目前已经停止更新,但用户依然很多,软件十分稳定。想要安装Photoshop CS6,你需要
下载CS6安装包
,然后解压文件点击setup.exe程序,按照引导一步步即可完成安装。3.还有疑问?
如果你在下载安装Photoshop过程中,还有任何疑问请参考这篇文章:
《平面设计必备软件Photoshop下载及入门教程》
,相信对你会有所帮助。4.如何学习PS
所以作为新手,你在学习PS时,其实不用太纠结用啥版本,你电脑
能装上啥版本的软件,那就去学习就可以了
。即便是软件版本不同,其框架都大同小异,在使用上几乎不会存在差异。如果你想要系统学习PS,请参考以下两个教程:
《Photoshop CC 2017零基础入门教程》
、《Photoshop CS6零基础入门教程》
。Adobe Photoshop CS6安装方法
1、先解压。
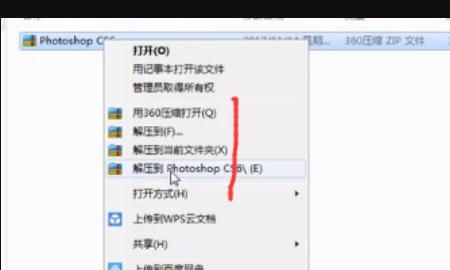
2、解压后点set-up开始安装。
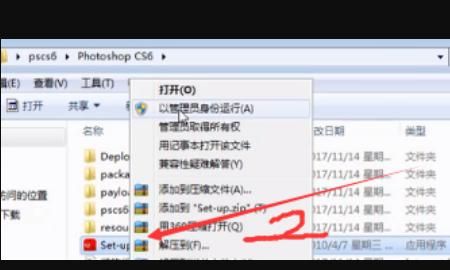
3、弹出忽略和重启,点忽略就行了。
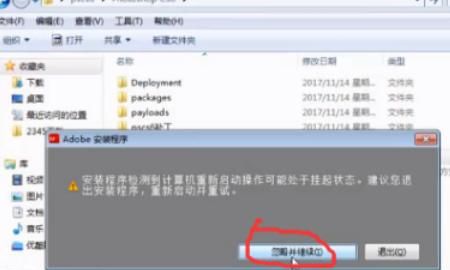
4、可以更改安装目录,默认是到c盘,你不会改就默认,好后点安装就行。
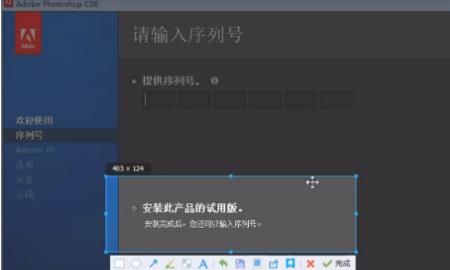
5、看着进度条一直到100%就完成了,如下图。
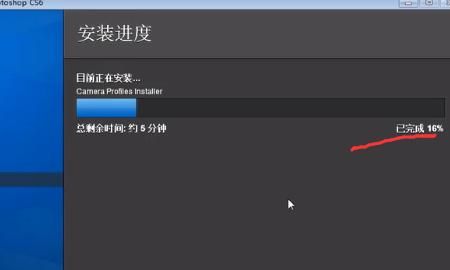
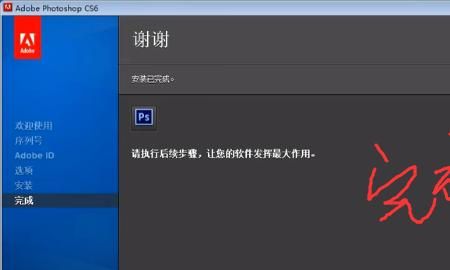
6、开始程序找到photoshopcs6右键发送到桌面快捷方式来,先启动ps再关闭一次然后进行文件替换了,这样就安装完成了。
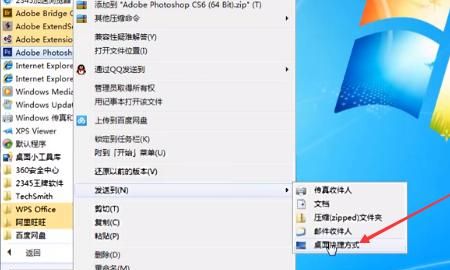
版权声明:本文来自用户投稿,不代表【匆匆网】立场,本平台所发表的文章、图片属于原权利人所有,因客观原因,或会存在不当使用的情况,非恶意侵犯原权利人相关权益,敬请相关权利人谅解并与我们联系(邮箱:dandanxi6@qq.com)我们将及时处理,共同维护良好的网络创作环境。