mysql安装及配置超详细教程
1、安装包下载地址:Mysql的官网。
2、进入官网后,点击导航栏“DOWLOADS”,切换到下载界面。
3、在“DOWLOADS”界面中下拉,找到下载链接“MySQL Community (GPL) Downloads”,该链接就是mysql社区版,是免费的mysql版本,点击该链接,进入下载界面。
4、在下载界面中,我们只要下载社区版的Server就可以了
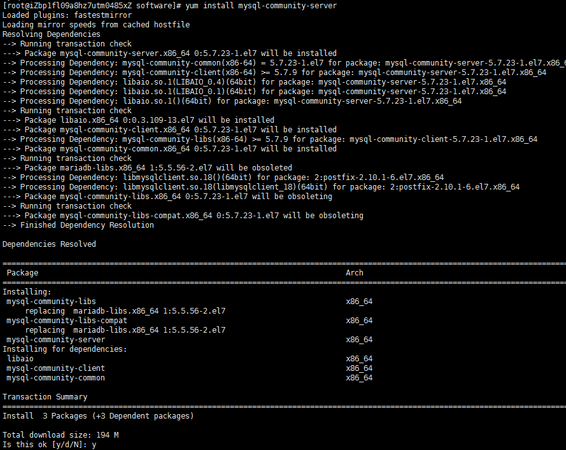
安装MYSQL对电脑有什么配置要求
主要看你的应用,如果只是做本机测试,现在低端配置,甚至前3-5年的机器,都可以的 如果要做服务器就另当别论了,要看即时在线IP的数量,越多,对电脑文件处理性能要求越高(注意不是游戏性能,文件处理性能主要体现在CPU 内存和硬盘上)
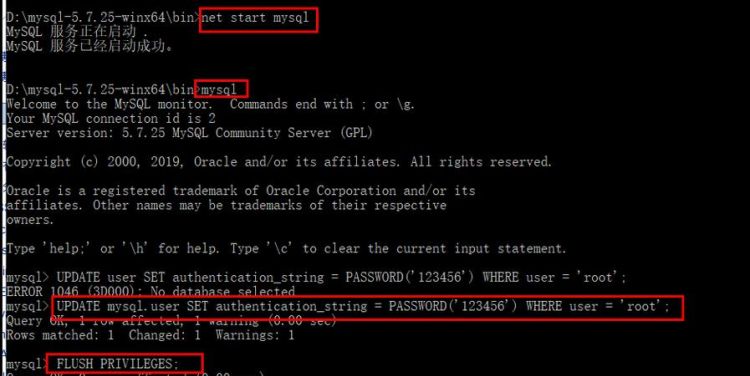
在电脑上安装mysql选择什么配置类型
主要看你的应用,如果只是做本机测试,现在低端配置,甚至前3-5年的机器,都可以的 如果要做服务器就另当别论了,要看即时在线IP的数量,越多,对电脑文件处理性能要求越高(注意不是游戏性能,文件处理性能主要体现在CPU 内存和硬盘上)
Mysql5.5安装步骤与图解说明
1、双击运行,点击Next。
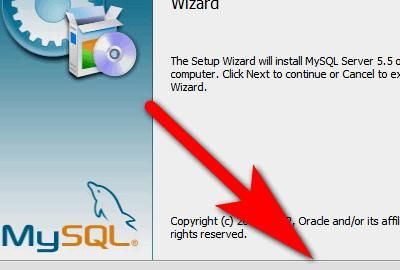
2、在协议前打上勾,下一步。
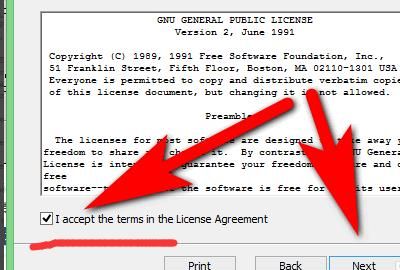
3、选择“自定义”(Custom)安装,(默认是Typical,建议改成Custom,因为Typical模式不允许改变安装路径,只能安装在C盘),然后点“Next”下一步,出现自定义安装界面。

4、可以更改安装的位置,选择MYSQL Server。
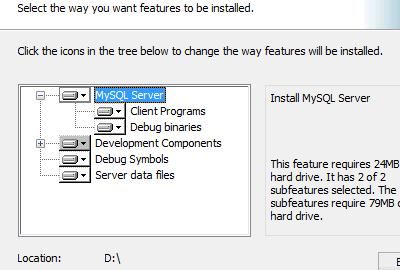
5、在后面没有多选的都是next-finish。
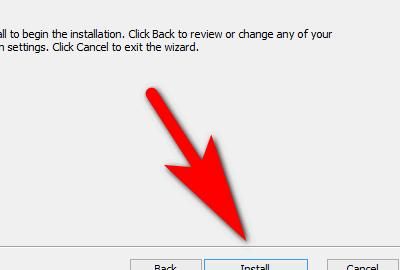
6、进入配置类型选择页面。选择“Detailed configuration”(详细配置)。

7、选“Developer Machine”(开发者机器),第一种是开发服务器,将只用尽量少的内存。
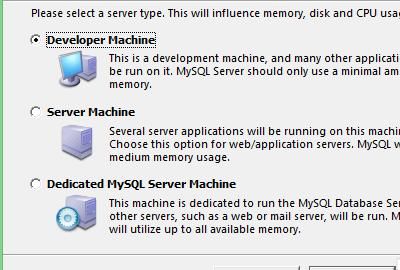
8、选择“Multifunctional Database”。
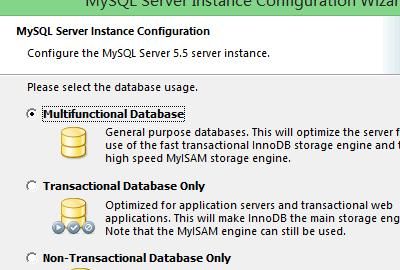
9、不要动,next。
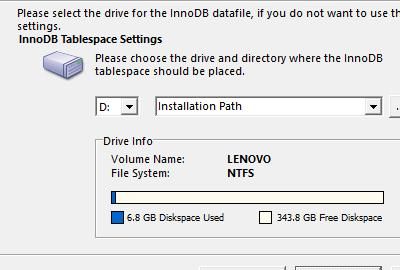
10、选择“Manual Setting”,设置为100(根据自己需要,酌情设置),点“Next”,配置MySQL在TCP/IP通讯环境中的端口 3306,一般都是默认的。
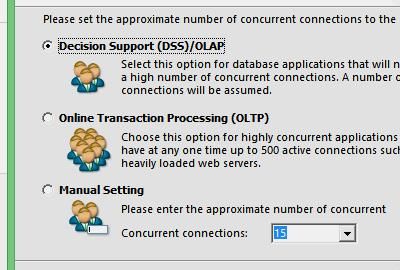
11、这一步如图所示就可以了。
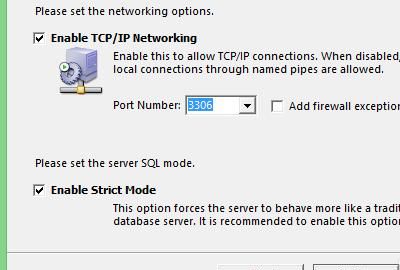
12、选择第三个设置为utf-8。
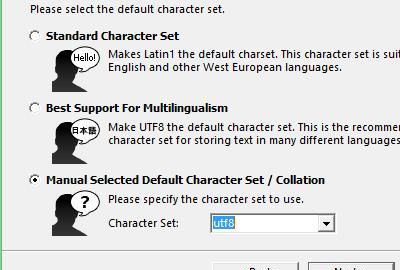
13、这一步全部勾选。
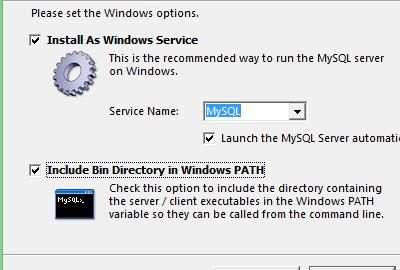
14、勾选第一个 并且在右侧输入两次密码,第一次是新密码,第二次是确认
一般设置为root或者123456,比较简单。
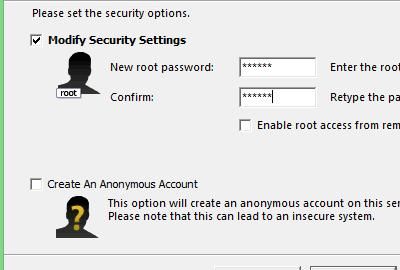
15、到了如下图的这里,就是最后阶段了,点击execute,大概需要5-8分钟才会安装好 。
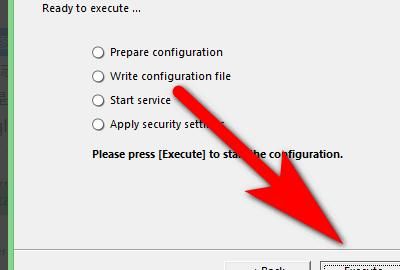
mysql 5.5安装教程图解
mysql的高效便捷已经越来越受到人们的欢迎,在这里,我为大家分享一个安装MySQL5.5的经验记录,希望大家看完之后有所帮助。
1,首先去下载一个MySQL5.5,下载好安装包以后,双击运行,点击Next
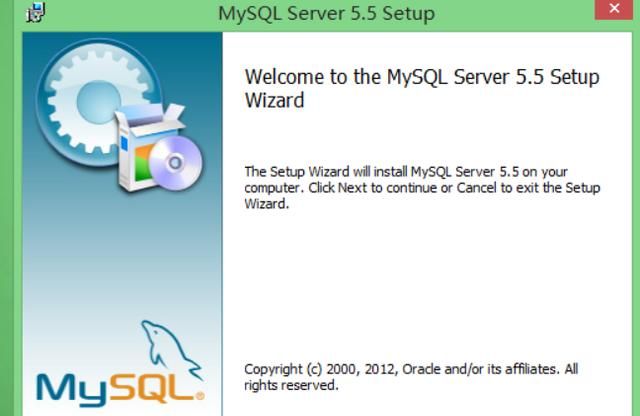
2,在I accept...前面打钩,进入下一步

3,这里有3个类型:
Typical(典型)、Complete(完全)、Custom(自定义)选择“自定义”(Custom)安装,(默认是Typical,建议改成Custom,因为Typical模式不允许改变安装路径,只能安装在C盘。)然后点“Next”下一步,出现自定义安装界面
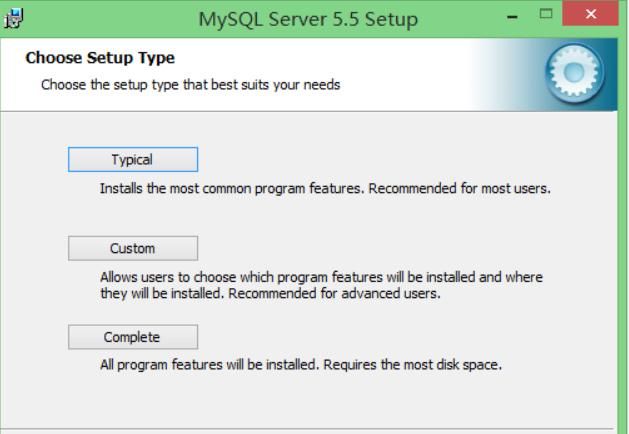
4,可以更改安装的位置,选择MYSQL Server

5,点击install进行安装,稍微等待一会儿,进行下一步
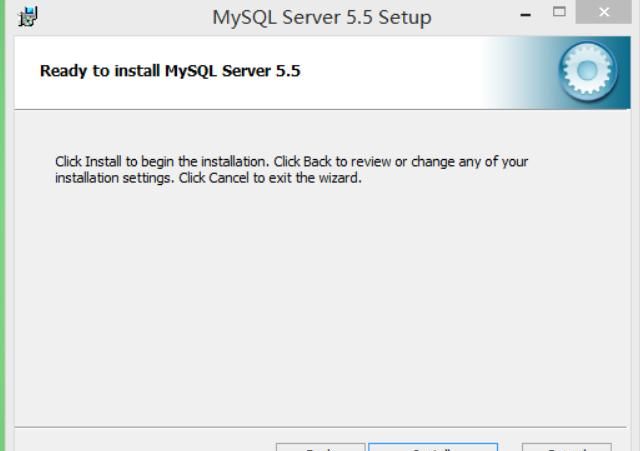
6,点击下一步,在后面没有多选的都是next-finish
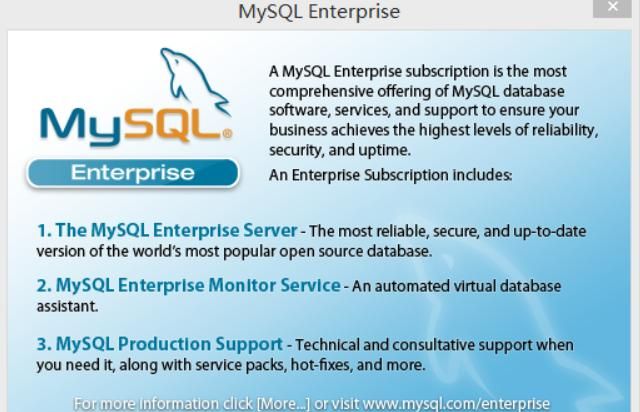
7,进入配置类型选择页面。选“Detailed configuration”(详细配置)
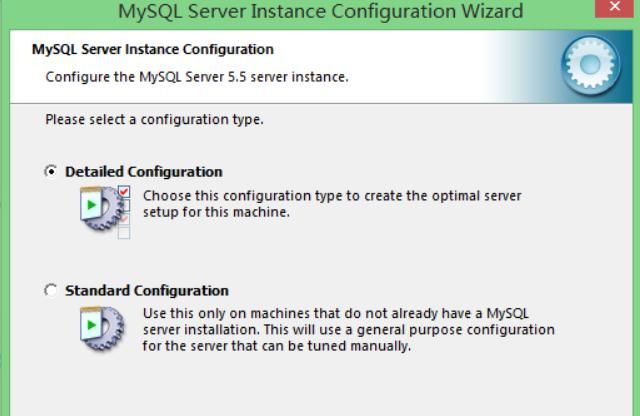
8,进入服务类型选择页面。
选“Developer Machine”(开发者机器),第一种是开发服务器,将只用尽量少的内存,
第二种是普通WEB服务器,将使用中等数量内存,
最后一种是这台服务器上面只跑mysql数据库,将占用全部的内存
用户可根据自己的需求做判断
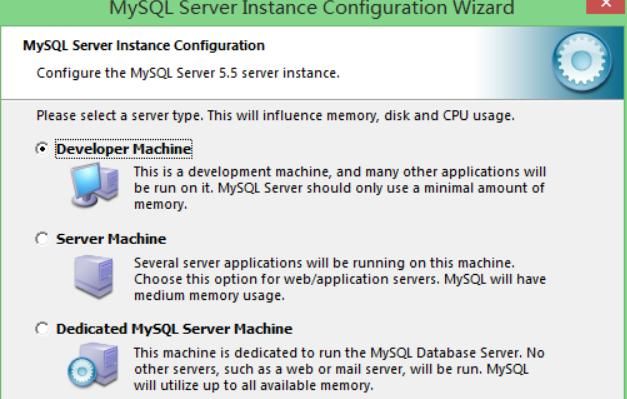
9,选择“Multifunctional Database”.
第一种是多功能用途,将把数据库优化成很好的innodb存储类型和高效率的myisam存储类型,
第二种是只用于事务处理类型,最好的优化innodb,但同时也支持myisam,
最后一种是非事务处理类型,适合于简单的应用,只有不支持事务的myisam类型是被支持的。
一般选择第一种多功能的。
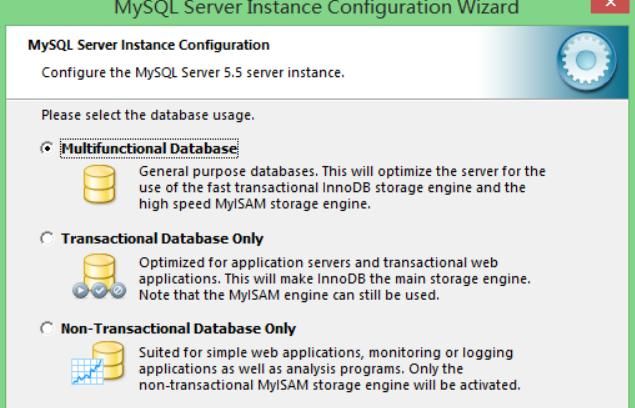
10,这一步不要动
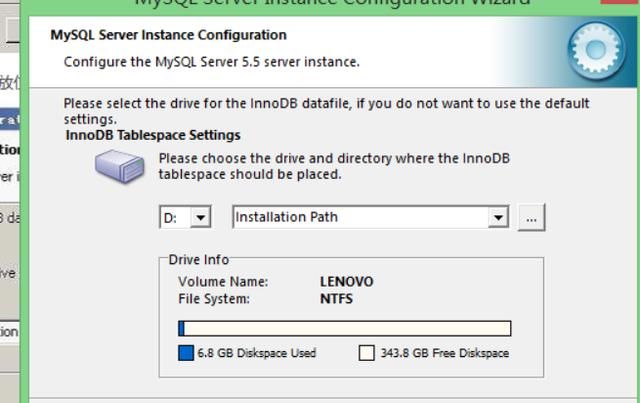
11,第一种是最大20个连接并发数
第二种是最大500个并发连接数
最后一种是自定义
你可以根据自己的需要选择
选择“Manual Setting”,设置为100(根据自己需要,酌情设置),点“Next”,配置MySQL在TCP/IP通讯环境中的端口
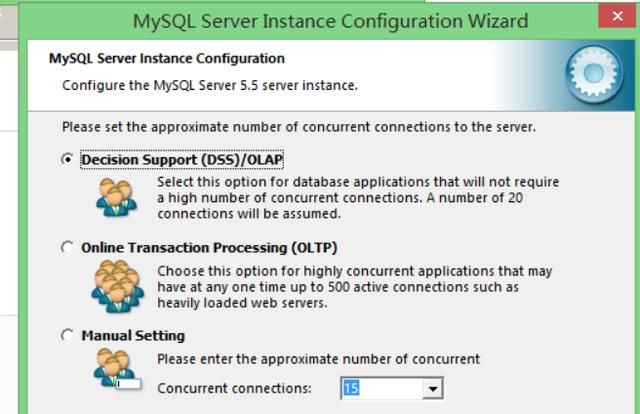
12,这一步如图所示就可以了
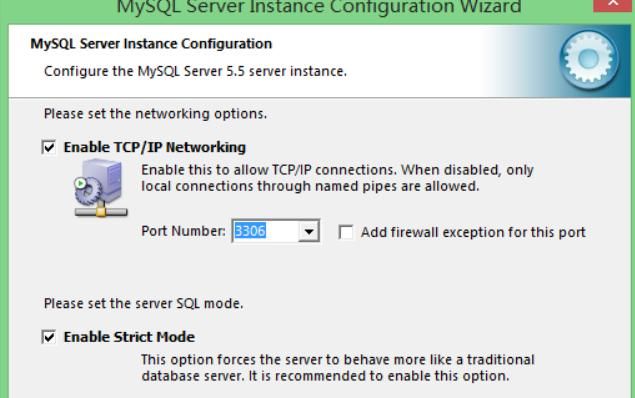
13,选择第三个设置为utf-8
选择第一个是gbk
选择第二个是日文
我们一般选择第三个,并且设置编码格式为utf-8
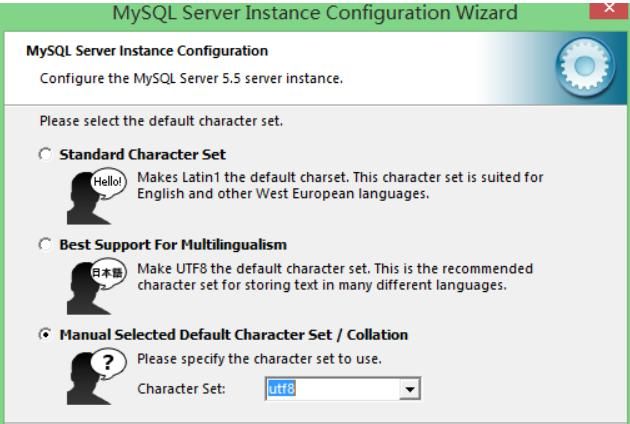
14,这一步全部勾选

15,勾选第一个 并且在右侧输入两次密码,第一次是新密码,第二次是确认
一般设置为root或者123456,比较简单
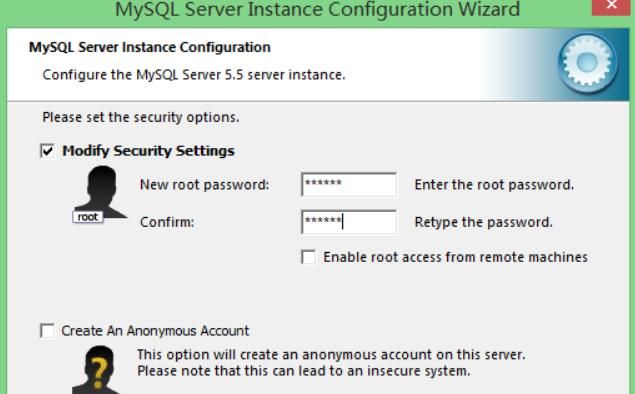
16,最关键的一步来了,到了如下图的这里,就是最后阶段了,点击execute大概需要5-8分钟才会安装好 !
安装成功的标志是,以下四个步骤得前面都有勾勾上,如果隔了很长时间,还是卡在某一步的话,就是安装失败了
第一次安装失败的话,需要卸载这个软件,然后去电脑文件夹里面搜索mysql,把关于Mysql的文件夹删除,到注册表里面去找mysql
如果注册表没有删除干净的话,第二次安装肯定会出错!
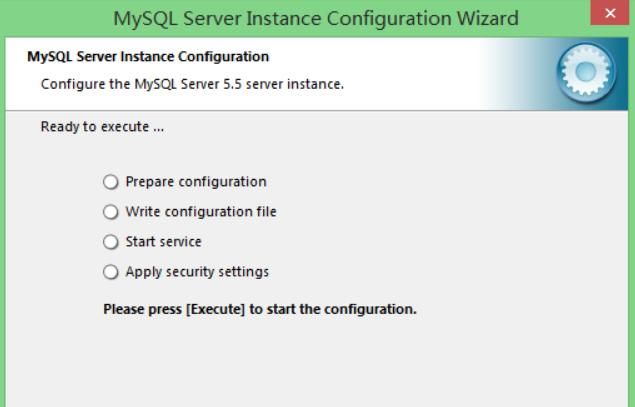
版权声明:本文来自用户投稿,不代表【匆匆网】立场,本平台所发表的文章、图片属于原权利人所有,因客观原因,或会存在不当使用的情况,非恶意侵犯原权利人相关权益,敬请相关权利人谅解并与我们联系(邮箱:dandanxi6@qq.com)我们将及时处理,共同维护良好的网络创作环境。
