Excel甘特图模板怎么做
整理数据
1、如图所示,输入公式,添加两列辅助列。
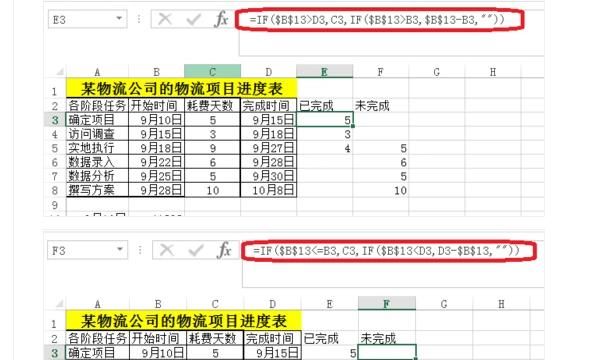
2、选中表格数据(红色框区域)---点击插入---推荐的图表---条形堆积图。
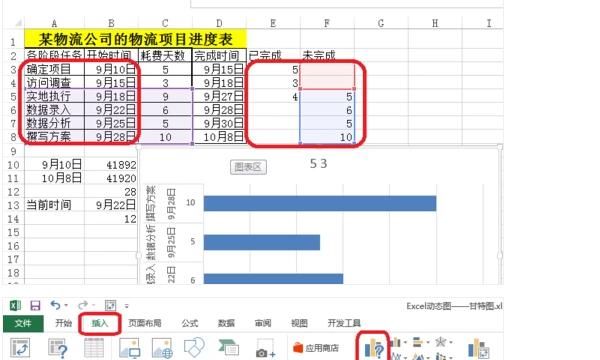
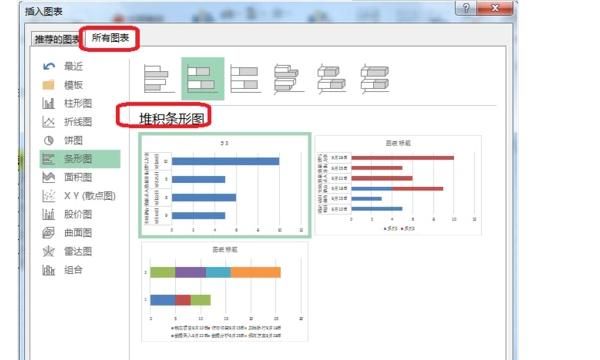
3、添加一个数据系列,系列名称为当前时间。

4、更改当前时间的图表类型---散点图,次坐标轴。
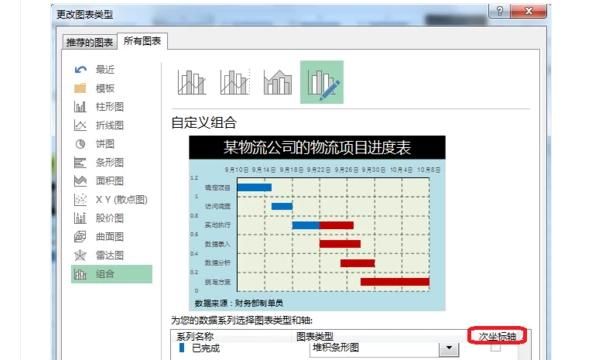

6、对9月22日所在的点添加误差线。
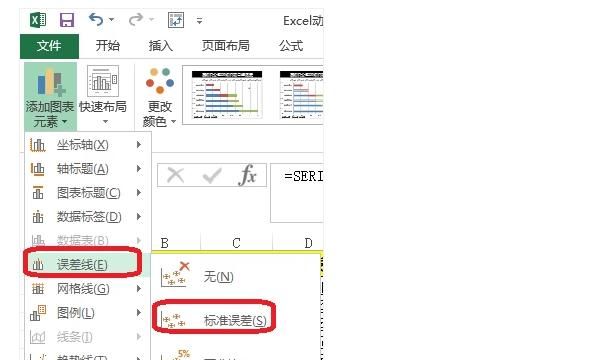
7、点击图列工具---格式---系列当前时间Y误差线---设置所选内容格式。
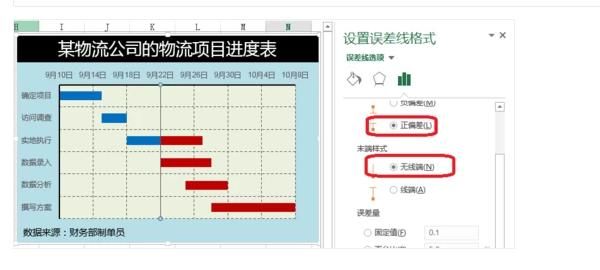
8、设置好后就完成了,创建窗体控件,点击控件很清晰的看出哪些完成了 哪些还没完成。
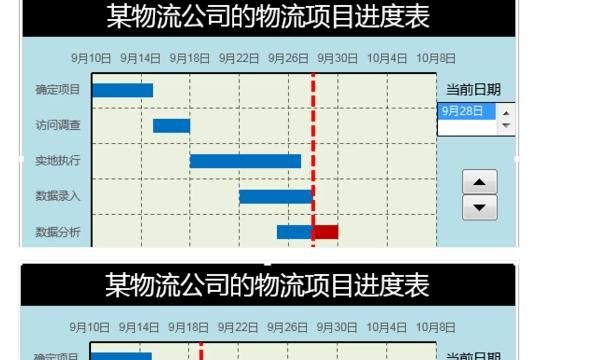
Excel做完的甘特图怎么以周为单位
X轴坐标,是可以调的。点这个按钮,定位你的数据。
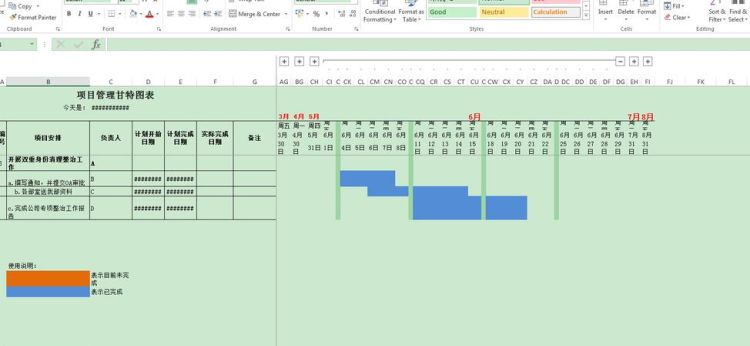
Excel怎么制作甘特图
Excel制作甘特图步骤:
1、首先在excel表中输入要用到的数据;

2、然后选中日期这列数据,将其单元格格式设置为常规;
3、然后依此点击excel菜单栏的插入——图表——条形图——堆积条形图;
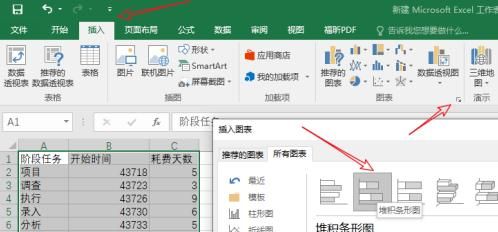
4、然后双击纵坐标——坐标轴选项,勾选逆序类别;
5、然后双击前面的蓝色条形柱,选择填充——无填充;
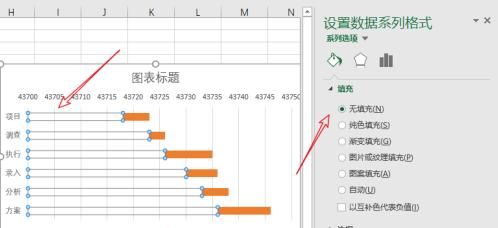
6、然后双击横坐标,点击设置坐标轴选项,最小值设置为步骤一开始时间的最小日期43718,最大值设置为最大日期+耗费天数(43736+10);
7、然后将开始时间期设置单元格格式为日期;
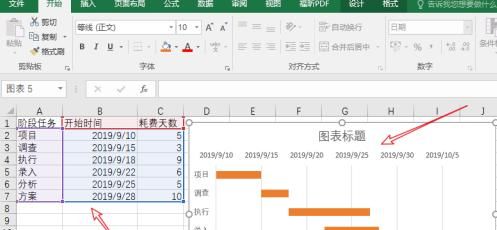
8、然后双击橙色条形柱,然后选择系列选项——分类间距,设置分类间距可以调整橙色条形柱的粗细,这里设置为70%;
9、最后,将一些不必要的如标题,图例删除,就做好一个简单的甘特图了。
excel横道图直线怎么删除
按住CTRL,用鼠标的滑轮把显示比例缩小到最小,然后选择绘图工具栏里的那个和鼠标一样的箭头,从表格的最左上角一直选到最右下角,就能把这个范围里所有的图形(直线)选中,然后DEL删除.
用EXCEL怎么画施工进度横道图
1、在EXCLE添加施工过程中用到的“分项工程名称”。
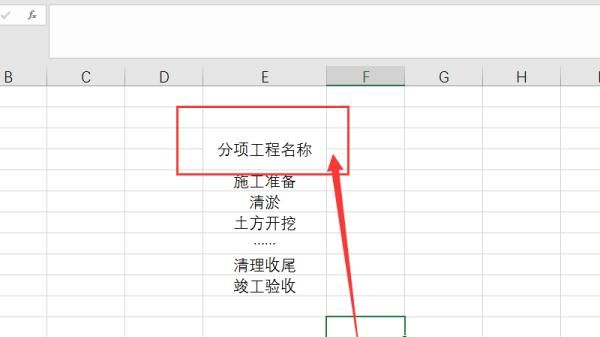
2、在分项工程名称的右边添加计划工期;
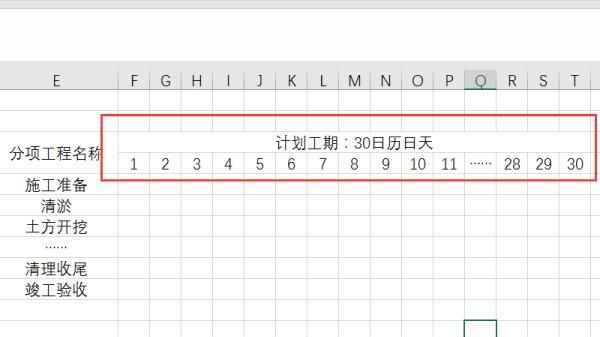
3、添加序号等其他内容,完善表格;
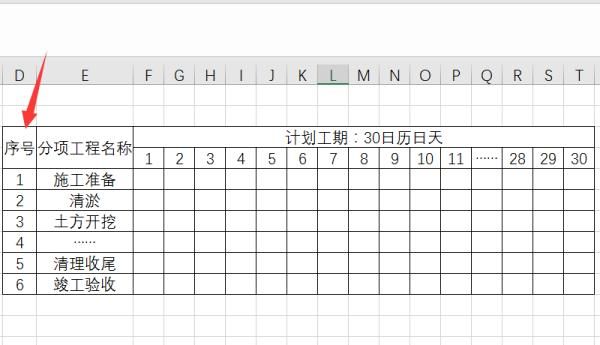
4、点击菜单栏中的插入选项,选择插入形状中的“直线”;
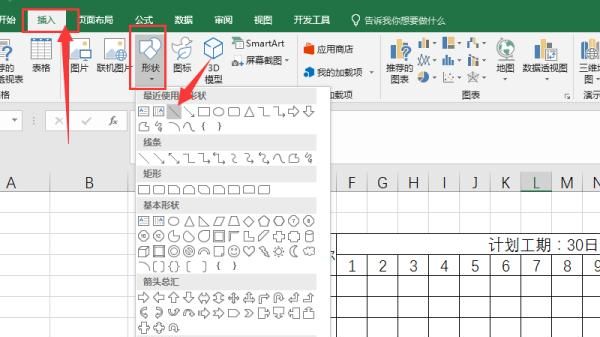
5、将直线绘制在对应的日期下面,右键直线更改直线属性;
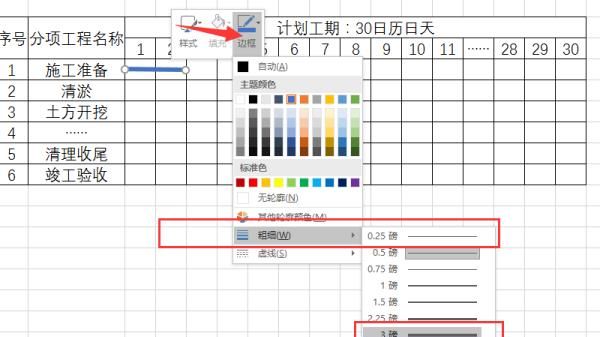
6、给所有的分项工程添加完工期后,施工横道图就完成了。例图如下

标注 当然,这种方法只能画简单的,复杂图建议还是去学习下专门的绘图软件吧。
project导出excel还有横道图吗
答:还有横道图。
导出Project文件到Excel可以通过使用Microsoft Office Project来完成。在Microsoft Office Project中,你可以在“文件”菜单中找到“另存为”选项,然后选择“Excel工作簿”。
你也可以使用其他第三方工具来完成此操作,例如ProjectLibre。
excel图表横道图长短如何调整
1、打开Excel,把任务的计划开始日期和结束日期确定好。
2、选中前三列数据,点击插入,点击插入柱状图标。
3、点击条形图,选择堆积条形图。 设置完成后查看数据有没有在图里。
4、点击任务的垂直坐标轴,按ctrl+1打开设置菜单,找到翻转的勾选处勾选“逆序类别”。
5、添加图表的网格线,点击十字形图标,勾选所有设置网格线。
6、选中蓝色的数据,设置为透明填充完成设置。 到此,excel里横道图的操作就完成了。
Excel如何制作横道图
泻药!
横道图也叫甘特图,是项目管理中最常用的图表,通过条状图来显示项目进展情况。
今天我就教大家制作甘特图,而且还要把计划和实际进度同时放入图中做对比。
示例:
下图 1 是原始项目管理表格,如何做出图 2 的甘特图?
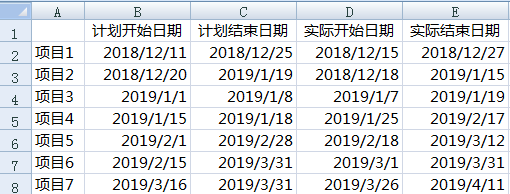
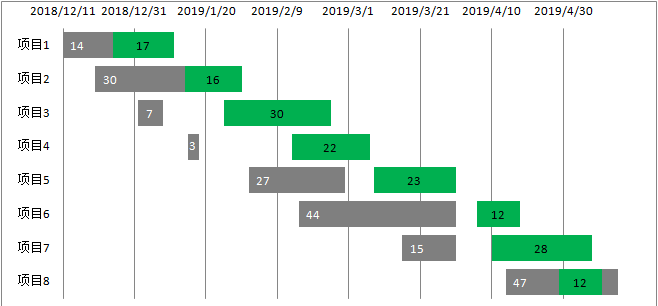
操作步骤:
数据表准备过程:
1. 增加“计划工期”列,公式非常简单,就是计划结束日期减去计划开始日期:
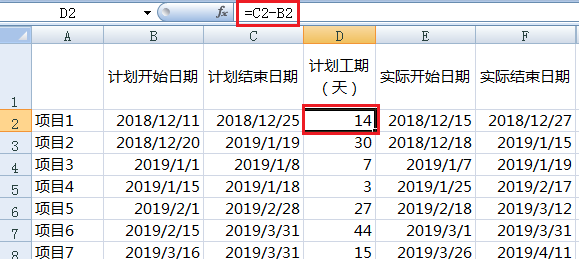
2. 增加“实际用时”列,公式为:=IF(F2<>"",F2-E2,TODAY()-E2)
公式释义:
如果项目已完成,即“实际结束日期”不为空,则用结束日期减去开始日期,得到实际天数
如果项目尚未完成,即“实际结束日期”为空,那么就用今天的日期 today() 减去开始日期,动态计算天数
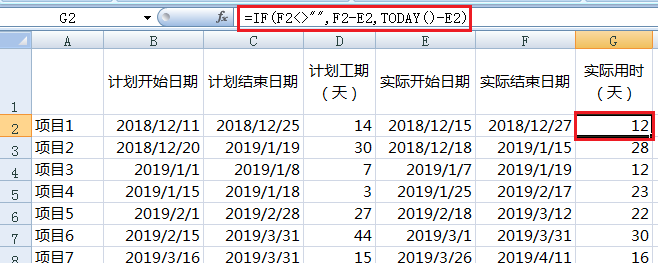
3. 将“计划开始日期”和“实际开始日期”中的日期格式都改为“常规”格式,为了稍后做图表的时候方便设置
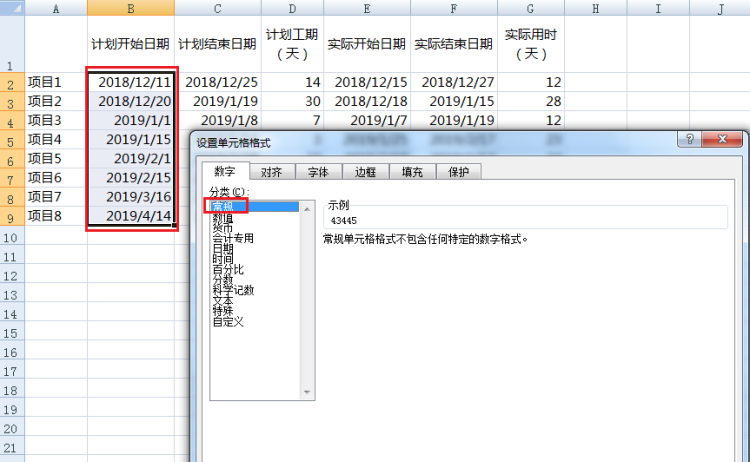
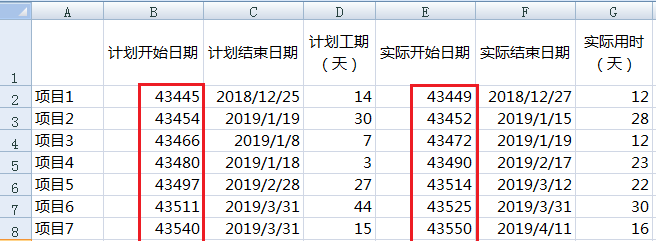
图表设置阶段:
4. 选中红框内的单元格,作为图表数据源:
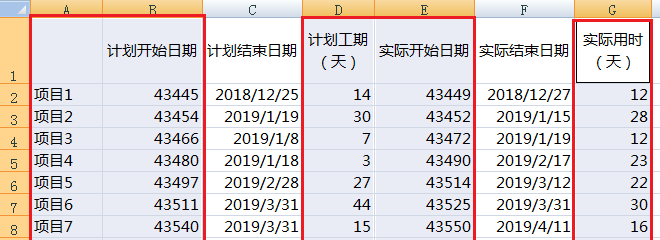
5. 选择菜单栏的“插入”-->“柱形图”-->“条形图”-->“堆积条形图”--> 确定
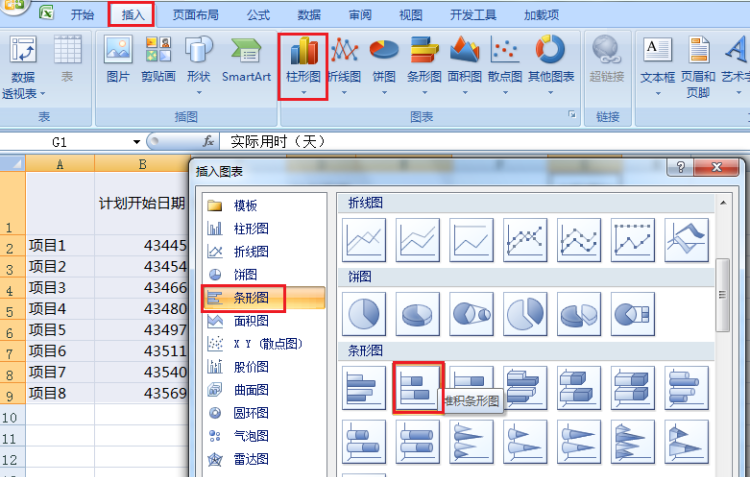
6. 就会出现以下图表
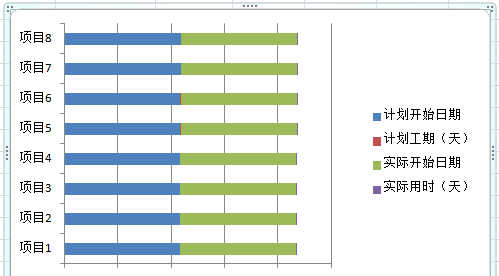
7. 设置坐标轴的值,以便让甘特图的起点是最早的计划时间,终点离项目结束时间相差不要太多:
选中坐标轴 --> 鼠标右键单击 --> 选择“设置坐标轴格式”
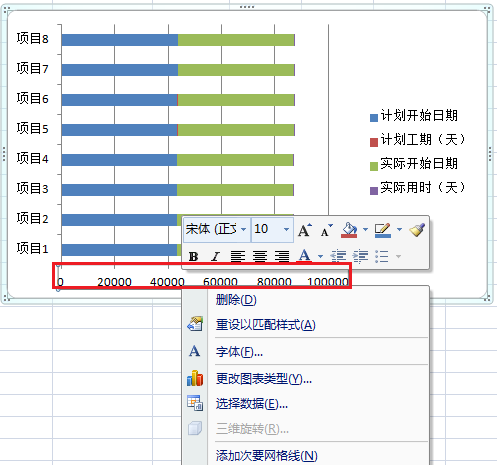
8. 在弹出的对话框中将“坐标轴选项”的“最小值”和“最大值”都选为“固定”--> 最小值设置为 43445,最大值设置为 43600 --> 关闭:
这就是为什么要把日期格式改为常规:43445 是项目1 的计划开始日期
43600 比最晚的日期略大,根据需要也可以再设大一些
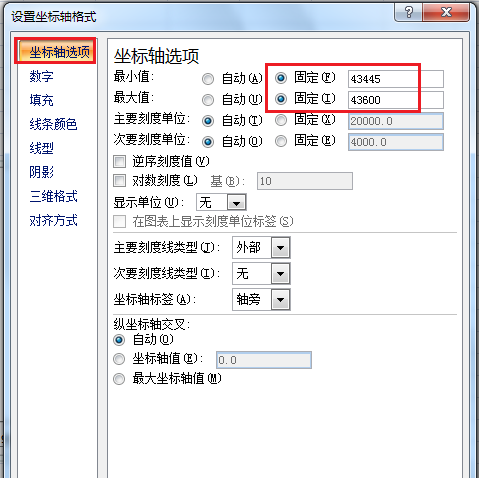
9. 现在图表变成了这样,我们把纵坐标轴按项目1到8的顺序重新排:
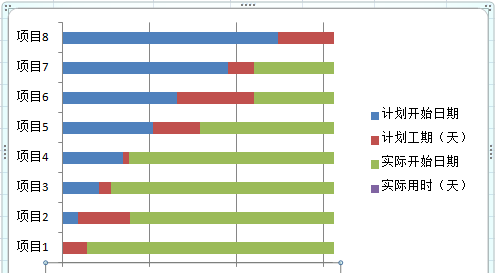
10. 选中纵坐标轴 --> 鼠标右键单击 --> 选择“设置坐标轴格式”
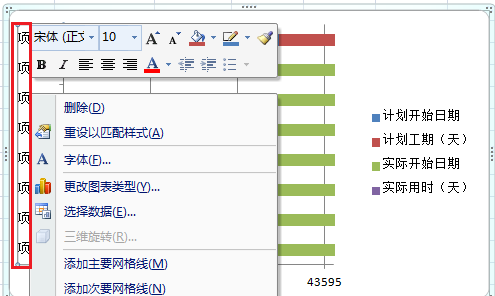
11. 在弹出的对话框中选择“坐标轴选项”--> 勾选“逆序类别”--> 关闭

12. 接下来将项目实际执行进度放入次坐标轴:
选中代表“实际开始日期”的绿色柱状图 --> 鼠标右键单击 --> 选择“设置数据系列格式”
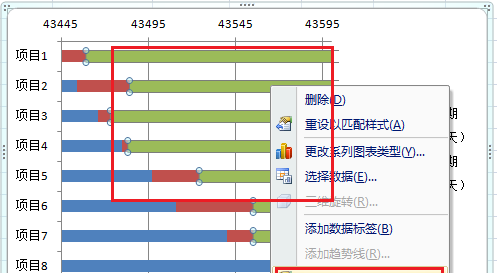
13. 在弹出的对话框中选择“系列选项”-->“次坐标轴”--> 关闭
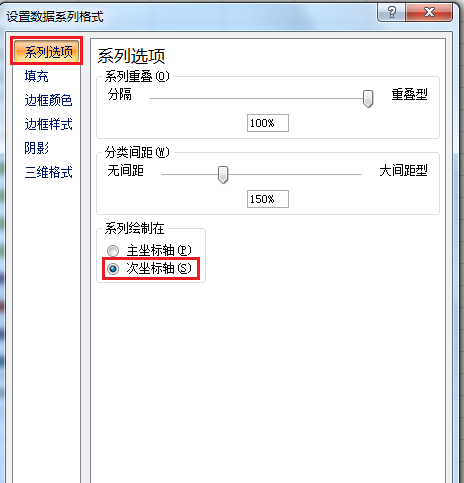
14. 用同样的方法将“实际用时(天)”也设置为次坐标轴:
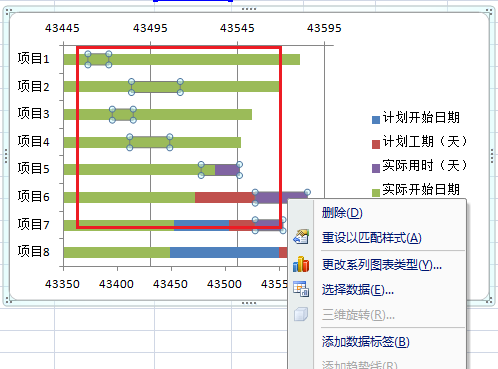
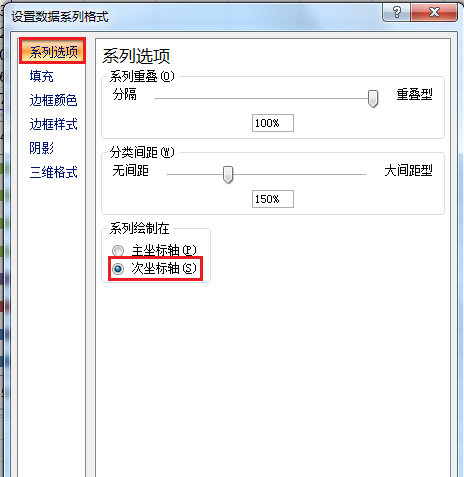
15. 设置次坐标轴的值:
选中次坐标轴 --> 鼠标右键单击 --> 选择“设置坐标轴格式”
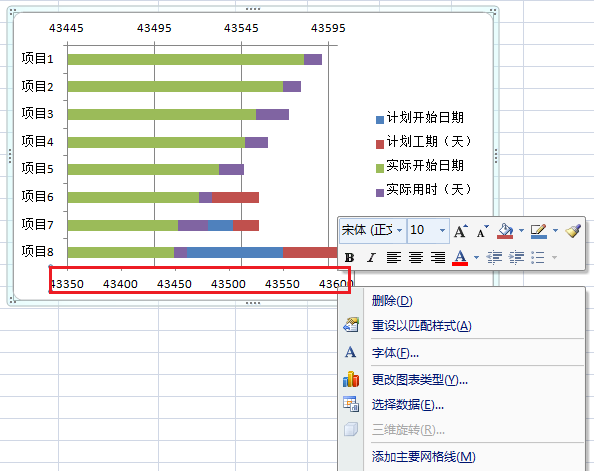
16. 在弹出的对话框中将“坐标轴选项”的“最小值”和“最大值”都选为“固定”--> 最小值设置为 43445,最大值设置为 43600 --> 关闭:
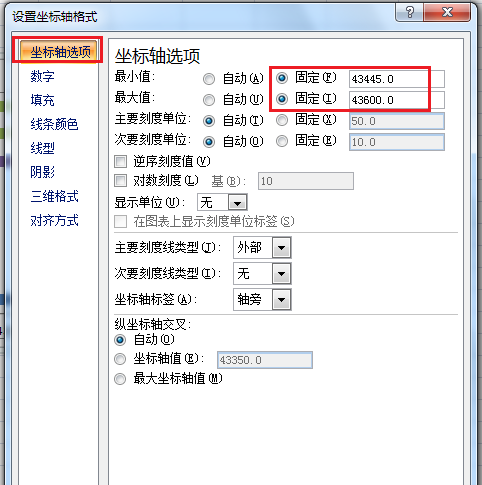
17. 接下来去除不需要显示的柱状图颜色:
选中“计划开始日期”的柱状图 --> 鼠标右键单击 --> 选择“设置数据系列格式”
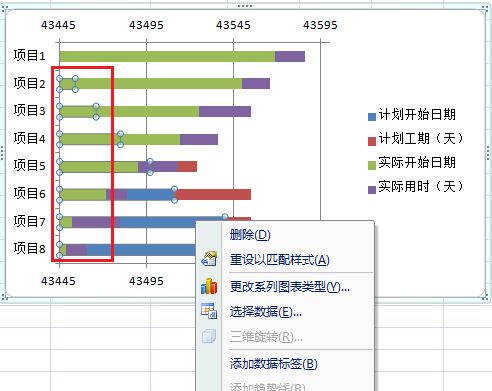
18. 在弹出的对话框中选择“填充”-->“无填充”--> 关闭
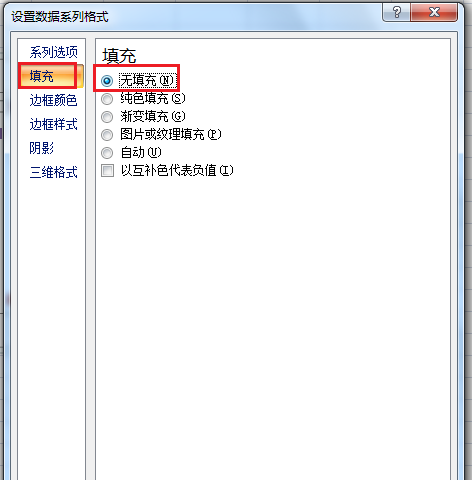
19. 用同样的方法去除“实际开始日期”的柱状图颜色

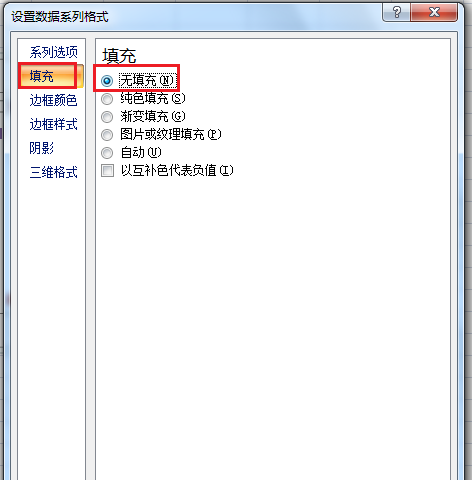
20. 现在图表长这样,实际用时的方向是反的,我们把它调整过来:
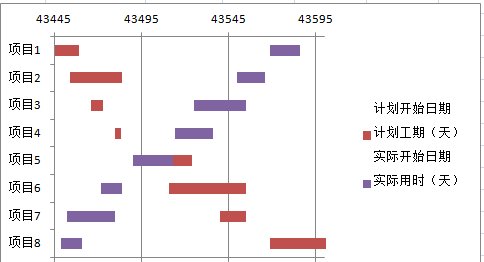
21. 选中纵坐标轴 --> 鼠标右键单击 --> 选择“设置坐标轴格式”
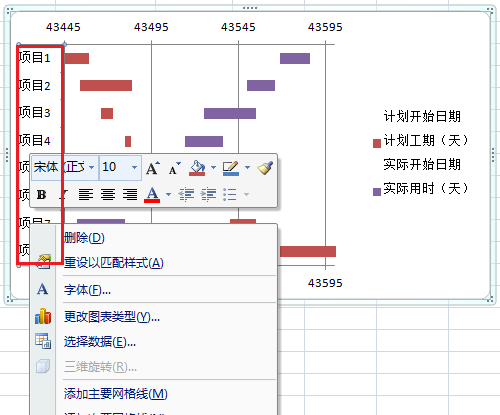
22. 选中次坐标轴 --> 在弹出的对话框中选择“坐标轴选项”--> 勾选“逆序类别”--> 关闭
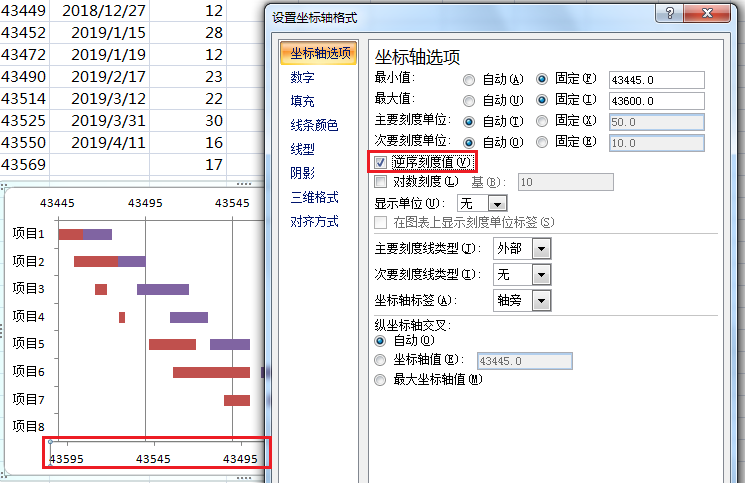
23. 删除次坐标轴和不需要出现的图例
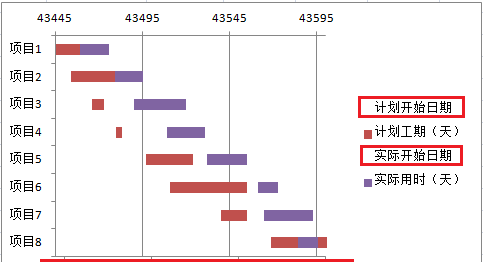
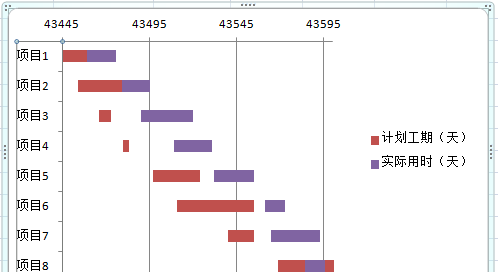
24. 回到数据表,把日期改回日期格式,图表上的日期格式也会相应变化
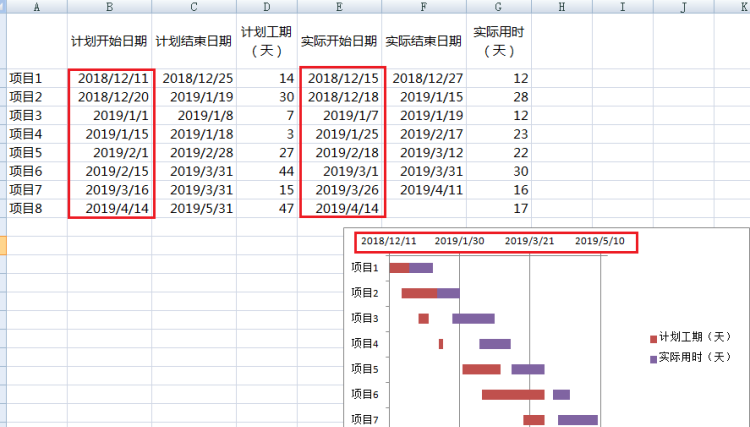
25. 现在做一些美化,把纵横坐标轴的多余线条都去除:选中纵坐标轴 --> 鼠标右键单击 --> 选择“设置坐标轴格式”
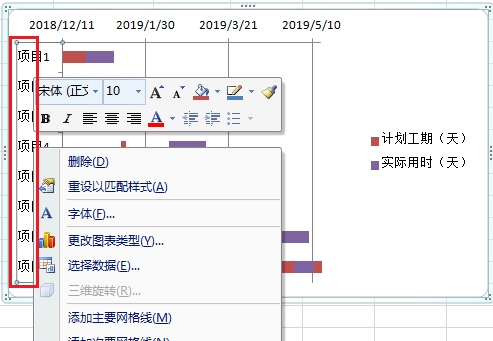
26. 在弹出的对话框中选择“线条颜色”-->“无线条”--> 关闭
27. 用同样的方法去除横坐标轴的线条
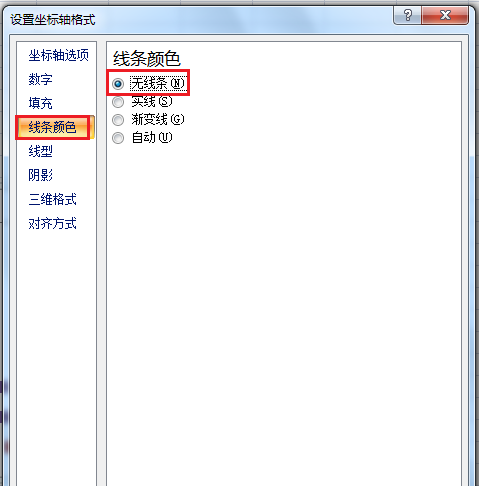
28. 将柱状图的颜色调成自己喜欢的,把图例放置到图表底部,添加数据标签
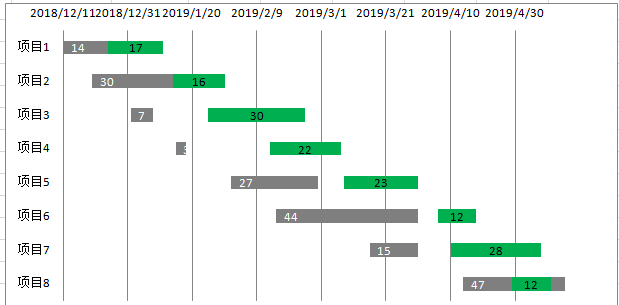
29. 最后把柱状图的高度调大一些:选中灰色柱状图 --> 鼠标右键单击 --> 选择“设置数据系列格式”
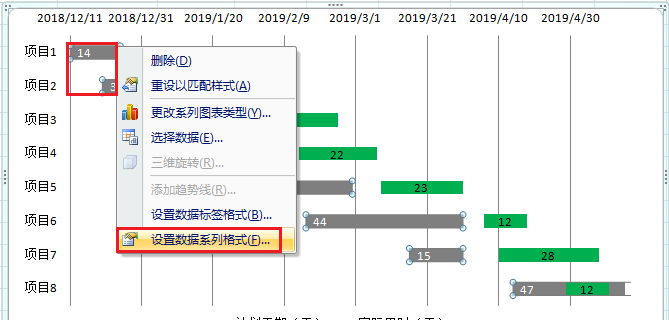
30. 在弹出的对话框中选择“系列选项”-->“分类间距”--> 调整为 30% --> 关闭
31. 用相同的方式调整灰色柱状图的高度
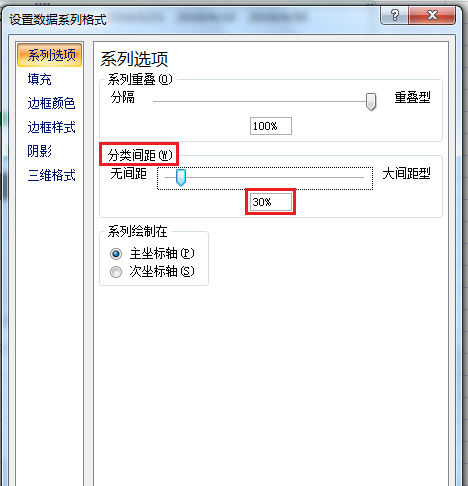
32. 甘特图制作完成:
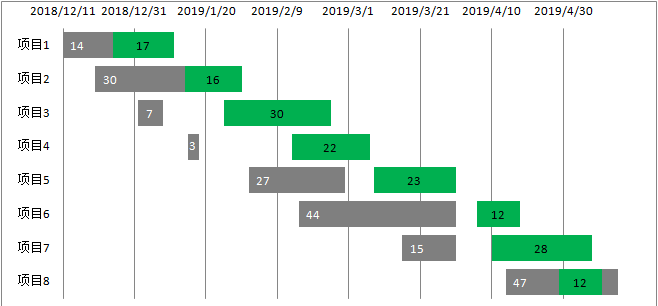
版权声明:本文来自用户投稿,不代表【匆匆网】立场,本平台所发表的文章、图片属于原权利人所有,因客观原因,或会存在不当使用的情况,非恶意侵犯原权利人相关权益,敬请相关权利人谅解并与我们联系(邮箱:dandanxi6@qq.com)我们将及时处理,共同维护良好的网络创作环境。

![Excel 函数使用经验分享:[1]随机函数RAND
,Excel RAND函数的使用方法?](/uploads/images/article/thumb/2023-05-24/1684895985_646d78f1e317a.jpg)







