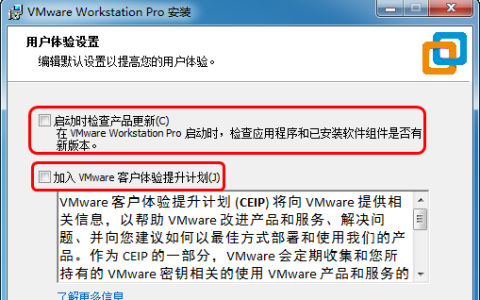如何远程连接基于VMware虚拟机的linux操作系统
1.首选是下载安装xshell连接服务器的工具,直接网上下载安装即可。打开Xs。
![彻底学会VMware虚拟机:[9]如何连接网络
,如何远程连接基于VMware虚拟机的linux操作系统?图1](/uploads/images/article/20230224/1677215132_63f8459c2fadb.jpg)
2.输入Name和Host的IP地址。在打开的New Session Propert。
![彻底学会VMware虚拟机:[9]如何连接网络
,如何远程连接基于VMware虚拟机的linux操作系统?图2](/uploads/images/article/20230224/1677215132_63f8459c4ab85.jpg)
3.创建好之后,点击Connect链接到服务器端。和其他的shell软件类似。
![彻底学会VMware虚拟机:[9]如何连接网络
,如何远程连接基于VMware虚拟机的linux操作系统?图3](/uploads/images/article/20230224/1677215132_63f8459c664fb.jpg)
4.输入虚拟机创建的用户名,注意记得保存这个用户,下次可以直接连接到服务器不需要重新输入用户名,需要输入连接服务器的用户名和密码,输入正确的用户名和密码,可以点击保存用户名和密码方便下次直接连接。
![彻底学会VMware虚拟机:[9]如何连接网络
,如何远程连接基于VMware虚拟机的linux操作系统?图4](/uploads/images/article/20230224/1677215132_63f8459c8271d.jpg)
5.输入密码。输入密码之后,勾选保存密码。方便下次直接登录到服务器上,系统会自动通过加密的方式保存密码,一般不会被别人窃取到。
![彻底学会VMware虚拟机:[9]如何连接网络
,如何远程连接基于VMware虚拟机的linux操作系统?图5](/uploads/images/article/20230224/1677215132_63f8459c980e3.jpg)
6.测试连接是否成功,通过输入linux命令进行远程调用服务器。连接成功后,输入一些linux命令就可以看到链接操作成功。
![彻底学会VMware虚拟机:[9]如何连接网络
,如何远程连接基于VMware虚拟机的linux操作系统?图6](/uploads/images/article/20230224/1677215132_63f8459cabd4c.jpg)
VMware虚拟机如何使用
1、首先,我们需要安装vmware虚拟机,我们先下载wmware安装包,然后我们双击打开安装包进行安装,具体安装步骤如图所示。
![彻底学会VMware虚拟机:[9]如何连接网络
,如何远程连接基于VMware虚拟机的linux操作系统?图7](/uploads/images/article/20230224/1677215132_63f8459cc2cc6.jpg)
![彻底学会VMware虚拟机:[9]如何连接网络
,如何远程连接基于VMware虚拟机的linux操作系统?图8](/uploads/images/article/20230224/1677215132_63f8459cd14f0.jpg)
2、然后我们双击打开安装好的虚拟机软件,进入虚拟机主页面,在主页面中会有创建新的虚拟机,打开虚拟机,连接远程服务器,连接到vmware vcloud air四个选项,我们点击主页面中的创建新的虚拟机选项开始创建虚拟机。
![彻底学会VMware虚拟机:[9]如何连接网络
,如何远程连接基于VMware虚拟机的linux操作系统?图9](/uploads/images/article/20230224/1677215132_63f8459ce4a3f.jpg)
3、选择创建后,会弹出一个欢迎使用新建虚拟机向导窗口,他有经典和自定义两个选项,我们选择经典就可以了,然后我们点击下一步,进入下一步后,我们选择我们下载的镜像(没有镜像的可以去msdn下载),选好后点击下一步。
![彻底学会VMware虚拟机:[9]如何连接网络
,如何远程连接基于VMware虚拟机的linux操作系统?图10](/uploads/images/article/20230224/1677215133_63f8459d04ffd.jpg)
![彻底学会VMware虚拟机:[9]如何连接网络
,如何远程连接基于VMware虚拟机的linux操作系统?图11](/uploads/images/article/20230224/1677215133_63f8459d1be89.jpg)
4、点击下一步后,它会要求我们输入密钥,如果有密钥我们直接输上就可以了,没有的话我们输入全名,然后点击下一步就可以了。这时它会弹出一个弹窗,我们直接单击是就可以了。
![彻底学会VMware虚拟机:[9]如何连接网络
,如何远程连接基于VMware虚拟机的linux操作系统?图12](/uploads/images/article/20230224/1677215133_63f8459d39934.jpg)
![彻底学会VMware虚拟机:[9]如何连接网络
,如何远程连接基于VMware虚拟机的linux操作系统?图13](/uploads/images/article/20230224/1677215133_63f8459d5a9e2.jpg)
5、然后他会弹出一个窗口要你命名虚拟机,我们不用管他,直接选择我们的虚拟机安装位置,然后点击下一步即可。 然后他会要你设置磁盘容量大小,我们可以根据我们自己的喜好设置,设置好后点击下一步就可以了。这时,他会弹出你设置的虚拟机的配置,如果想改变我们设置的虚拟机的配置,我们可以点击自定义硬件进行设置,如果不改变,直接点击完成就可以了。
![彻底学会VMware虚拟机:[9]如何连接网络
,如何远程连接基于VMware虚拟机的linux操作系统?图14](/uploads/images/article/20230224/1677215133_63f8459d75f56.jpg)
![彻底学会VMware虚拟机:[9]如何连接网络
,如何远程连接基于VMware虚拟机的linux操作系统?图15](/uploads/images/article/20230224/1677215133_63f8459d944bd.jpg)
6、接下来我们就静静的等待他安装完成就可以了,等到安装完成后我们就可以尽情的使用虚拟机了,但是要注意,我们对我们的虚拟机进行关机或重启的时候,千万不要用安装的虚拟机系统中的关机 重启选项进行关机或重启,要用vmware自带的关机或者重启选项进行关机或重启,否则虚拟机会出问题导致无法虚拟机使用。
![彻底学会VMware虚拟机:[9]如何连接网络
,如何远程连接基于VMware虚拟机的linux操作系统?图16](/uploads/images/article/20230224/1677215133_63f8459da5c59.jpg)
虚拟机安装centos后无法连接网络
原因:以上问题的主要原因在于虚拟网卡异常
解决方案:恢复VMware虚拟机的网卡配置
步骤2:在弹出窗口中,选择VMnet8,然后单击“恢复默认配置”按钮。等待恢复配置完成,然后解决此Linux
win7中的虚拟机怎么连接网络
1.首先进入本机查看VMware NET Service服务有没有开启。
win + R,输入:services.msc ,启动VMware NAT Servise服务
2.进入 服务 后选择空白部分输入VM 回车,可快速找到VMware NAT Servise服务。
3.将VMware DHCP Service VMware NAT Service的启动类型设为自动,并将状态启动。
5.打开虚拟机设置选择网络适配器网络连接选择NAT模式。
6.打开虚拟机-回收站-网络-网络和共享中心-更改网络适配器设置-选择本地连接-右键打开其属性
7.双击IP v4选择自动获取
重启即可联网
若还是无法联网返回第5步将网络适配器移除后重新添加重新选择NAT模式即可
版权声明:本文来自用户投稿,不代表【匆匆网】立场,本平台所发表的文章、图片属于原权利人所有,因客观原因,或会存在不当使用的情况,非恶意侵犯原权利人相关权益,敬请相关权利人谅解并与我们联系(邮箱:dandanxi6@qq.com)我们将及时处理,共同维护良好的网络创作环境。