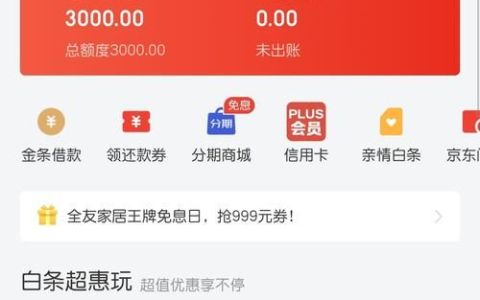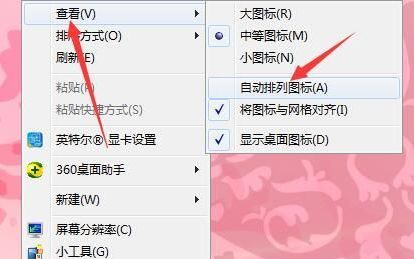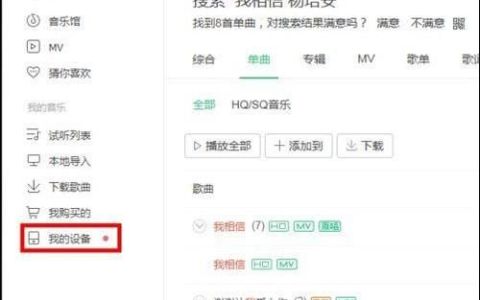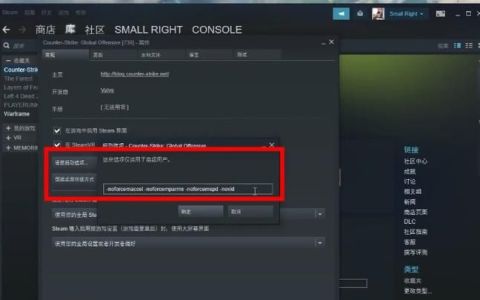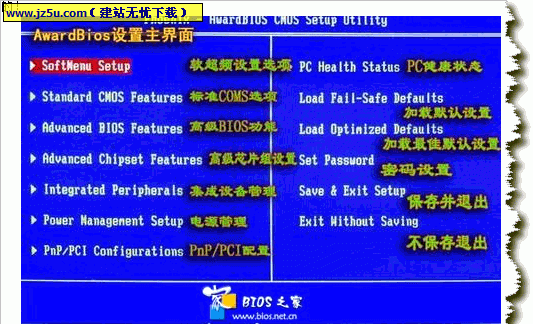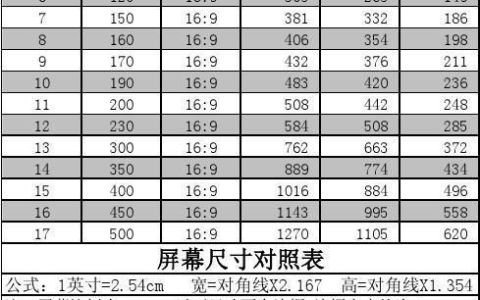Windows10计算机桌面图标不见了怎么办
小编最近升级了win10系统,对于微软推出的系统小编是挺关心,但是又一次小编的电脑桌面图标不见了,这样小编很伤脑筋,之后小编上网查了一下,终于搞好了,下面说一下教程吧。
工具/原料
Windows10
此电脑图标
方法/步骤
1、首先我们要点击菜单开始的按键之后点击“设置”打开。
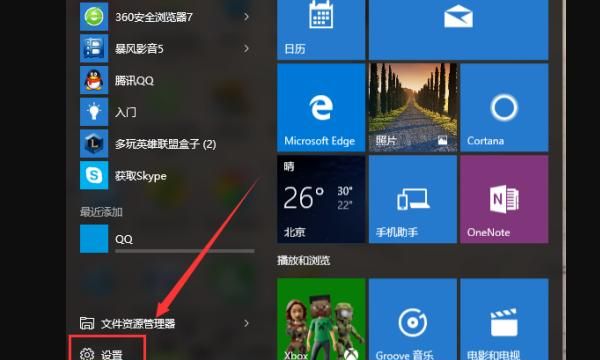
2、之后在“设置”的界面里找到“个性化”的按键如图所示。
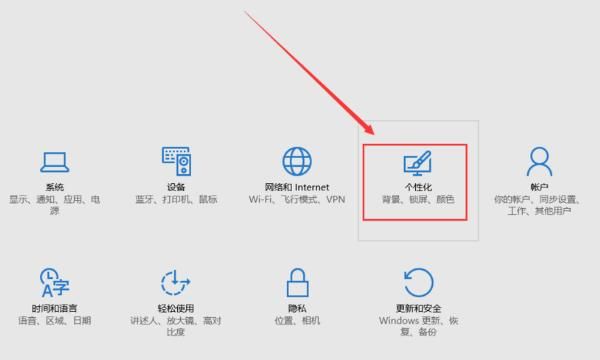
3、进入“个性化”之后我们点击打开【主题】如图所示。
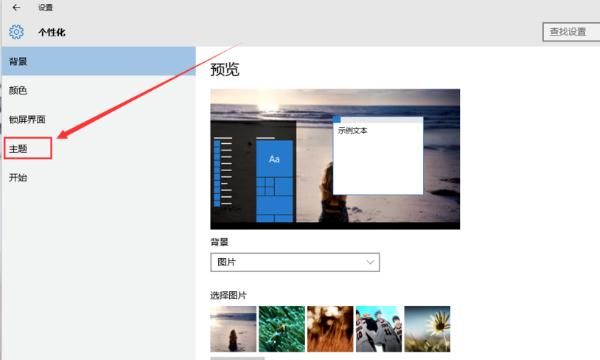
4、在“主题”里边选择“更改桌面图标”之后点击打开如图所示。

5、之后先在左下方的“允许主题更改图标”打上勾之后在上方把计算机图左边的小方框给勾上最后点击确定即可。
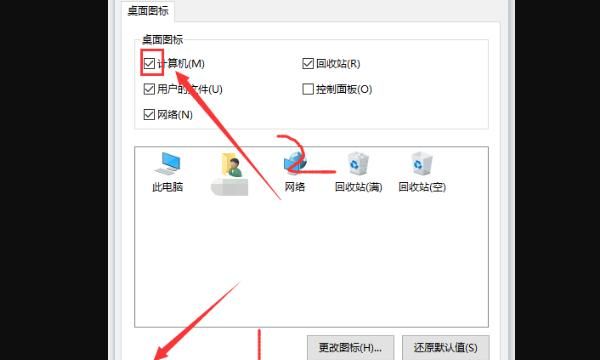
6、如果在开始菜单没有找到“设置”的按键没关系我们还可以点击鼠标右键找到最下边一行点击【个性化】。
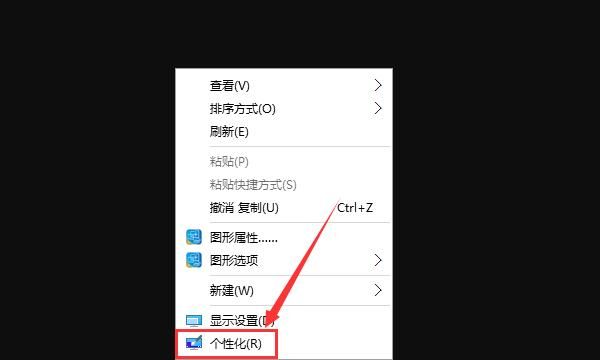
7、这样子我们一样可以找到“主题” 大功告成。
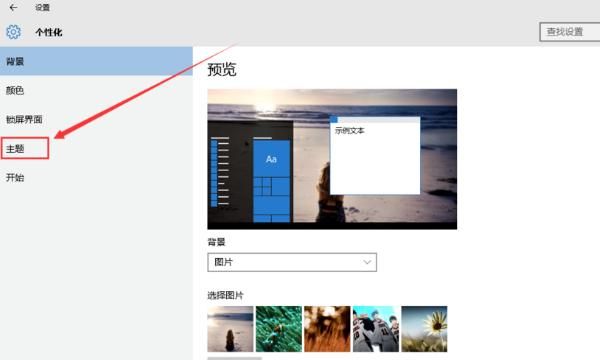
Win10桌面图标全不见了怎么办
解决办法:
1、在电脑桌面右击图标,然后点击查看选项;
2、在弹窗中点击勾选“显示桌面图标”即可。
个性化设置
1、在电脑桌面右击鼠标,在下拉菜单栏中点击“个性化”选项;
2、在页面中点击左侧状态栏中的“主题”选项,并进入页面;
3、点击最右侧的“桌面图标设置”选项;
4、在弹窗中点击勾选所有桌面图标,然后点击右下角的“应用”图标;
5、点击确定按钮,桌面即可恢复回来
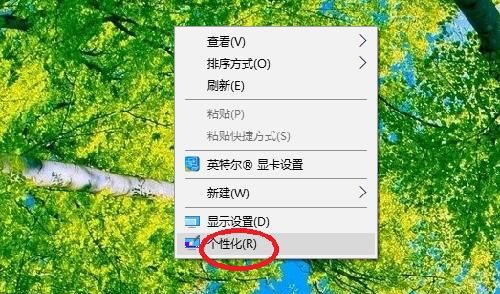
Win10电脑桌面图标不见了
鼠标右击桌面
鼠标右击电脑桌面,在弹出的窗口中移动至“查看”选项;
设置显示桌面图标
在新窗口中,点击勾选“显示桌面图标”选项,则桌面上的图标就重新展现了。
除此之外,我们还可以在右击桌面后,在“查看”选项下的弹窗中,点击选项,来对桌面的图标大小进行更改设置。
联想笔记本win10桌面图标全部不见了
如果不小心隐藏了,只需要右击桌面空白处,选择“查看”,并点击“显示桌面图标”即可解决问题
1、另一种可能是系统进程出现问题,这时候我们就需要按下“ctrl+alt+delete”键启动任务管理器。
2、点击左上角的“文件”,然后选择“运行新任务”。
3、在窗口中输入“explorer.exe”,点击“确定”即可解决win10桌面图标不见了这个问题。
win11变回win10后桌面图标不见了
方法一:
1、首先右键桌面空白处,将鼠标放在“查看”上。
2、然后勾选“显示桌面图标”就可以找回桌面图标了。
方法二:
1、如果是桌面系统图标,可以尝试右键后打开“个性化”。
2、接着打开右边的“主题”。
3、然后点开下方“桌面图标设置”。
4、打开后,勾选需要显示的桌面图标,确定。
方法三:
1、要是这两种方法都不行,那可以尝试在开始菜单里搜索想要的软件或文件。
2、如果搜索都搜索不到,可能是文件不存在或软件没有安装。
电脑桌面图标不见了如何恢复
方法一:
1、首先按下快捷键“ ctrl+shift+esc ”打开任务管理器。
2、然后点击左上角的文件,选择“ 运行新任务 ”。
3、输入“ explorer.exe ”点击确定等待重启即可。
方法二:
1、首先右击任务栏,然后点击“ 任务管理器 ”。
2、然后点击左上角的“ 进程 ”。
3、然后找到“ windows 资源管理器 ”右击选择“ 重新启动 ” 即可。
版权声明:本文来自用户投稿,不代表【匆匆网】立场,本平台所发表的文章、图片属于原权利人所有,因客观原因,或会存在不当使用的情况,非恶意侵犯原权利人相关权益,敬请相关权利人谅解并与我们联系(邮箱:dandanxi6@qq.com)我们将及时处理,共同维护良好的网络创作环境。