怎样做多张图片叠加的效果
1.用photoshop打开第一张图片,右键单击背景图层,选择【复制图层】,复制新图层。
2.选择【背景 副本】图层,在图层面板下方选择【添加图层样式】-然后选择【描边样式】。
3.在打开的图层样式窗口中,选择【描边】,根据自己图片大小设定描边大小,然后选择位置为【内部】,填充颜色为白色,为照片添加白色边框;为所有素材照片按照同样步骤添加边框。
4.在photoshop中使用【文件】-【新建】命令新建照片模式下横向,5*7大小的画布。
5.在photoshop中使用【文件】-【打开】命令,打开所有的素材图片。
6.使用工具栏的【移动工具】,移动素材图片到新建的画布中,点住素材图片,拖拽到画布就完成了。
7.使用同样步骤,把所有的素材图片拖拽添加的画布中。
8.按照以上方法,继续为画布添加一张大的背景图层。
9.使用【编辑】-【变换】-【缩放】命令,调整各个素材照片的大小到合适画布为止(自己根据布局把握)。
10.在变换完一张素材后,选择其他素材使用【编辑】-【变换】-【再次】命令,可以快速按照上一张图片缩放比例快速完成图片缩放。
11.调整图层,完成初始布局的图片叠盖关系,背景图层仅在画布上层,然后依次是各个素材图片。
13.依次完成除背景图层外所有图层的自由变换,尽力对称或者有一定的规律。
14.大功告成,一张风景照就叠加合成完毕。
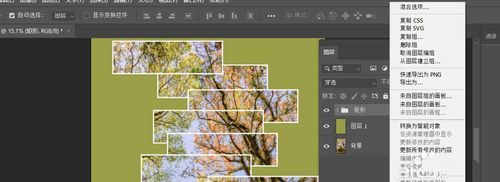
如何用Photoshop把多张照片叠加如图所示的效果
1、首先在Photoshop中新建一个空白文档,比如长宽是800×600。长宽是根据你自己的需要。
2、文件----打开,打开所有相片,比如A、B、C。
2、把A用鼠标左键点住,拖拽入空白文档中,此时空白文档图层面板里就有了A的图层。
3、如果需要调整相片A的大小,可以按快捷键“ctrl t”,再用鼠标拖动四周节点放大或缩小。
4、以此方法分别拖入BC等,调整好大小位置。
5、文件-存储为-格式为jpeg或gif。完成。

PS如何将一张图片做成叠加效果
1、在电脑上打开PS软件,将需要叠加的两张图片在PS软件中打开。
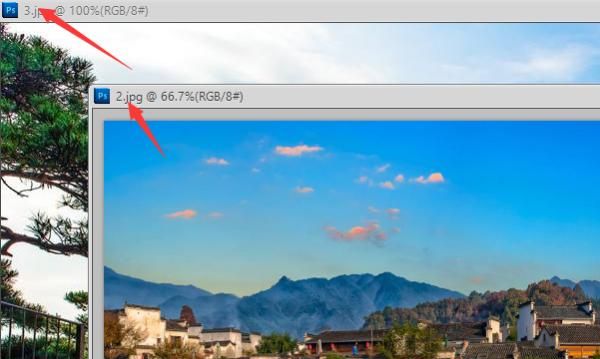
2、在PS中新建一张空白的画布,如设置为像素600*400后点击确定。
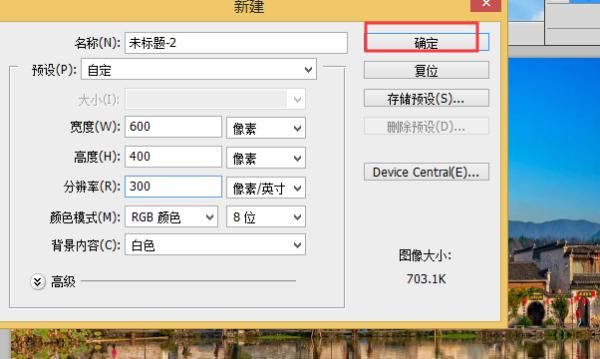
3、分别将需要叠加的两张图片拖移到新建的画布上面,如将有有房子的相片放置在前面,有松树的放置在后面。
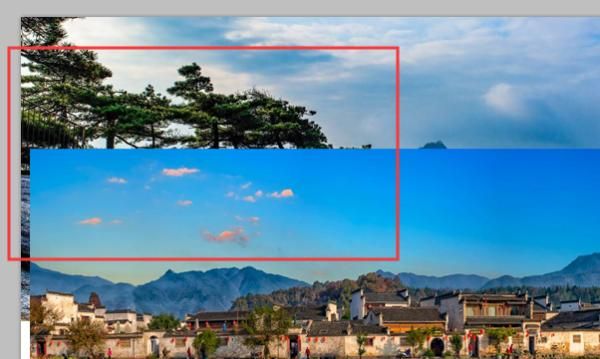
4、点击PS工具栏的橡皮擦,选择带有模糊标志的笔刷以后将一张图片中不需要的部分予以擦除。
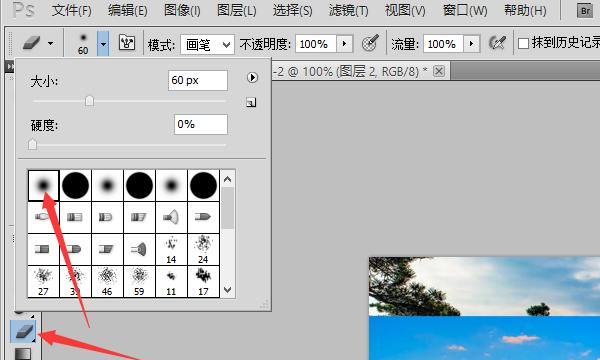
5、针对不需要的部分进行细节的擦除以后,即可看到当前的图片合成效果已经呈现比较自然的状态了。
6、同时可点击PS上方的图像,选择曲线对该图片的亮度等细节进行调整,以达到较好的合成效果。

7、最终两张图片叠加的效果如下图所示。

ps两张图片叠加如何达到如下效果
1、打开Photoshop软件, 导入一张用作背景的图片素材。
2、按【CTRL+M】快捷键,调出曲线窗口,向下拉动曲线并查看效果,点击确定。
3、再导入一张风景图片,直接将其拖放到背景图的圆形空白处。
4、选中风景02的图层,点击右下角的第3个按钮,给图层添加一个【蒙板】效果。
5、先前景设成【黑色】,然后打开【画笔工具】,弹出画笔样式,找到【柔边圆】并调整像素为300。
6、移动鼠标,在风景图的周围进行涂抹,可以让两张图片更加融合。
扩展资料:
快捷键的使用:这是Photoshop基础中的基础,却也是提高工作效率的最佳方法。快捷键的使用,可以将精力更好的集中在你的作品而不是工具面板上。
一旦能够熟练的使用快捷键,就可以使用全屏的工作方式,省却了不必要的面板位置,使视野更开阔,最大限度的利用屏幕空间;一些简单的命令可以用键盘来完成,不必分心在工具的选择上,哪怕它只占用了极少的时间,但我们更希望在工作时不被打断。
注意:应该尽量多使用快捷键,下面的这些快捷键是提高效率的好帮手,但不知为什么很多书中都一带而过,甚至没有提及,请一定要牢牢记住。
Ctrl+J:复制当前图层到一个新层;
J:切换到喷枪工具;
M:切换到选框工具;
[ ]:在当前工具为画笔模式时(包括喷枪、画笔、铅笔、仿制图章历史画笔、橡皮及模糊和加深等工具),依次增减笔头大小;
Shift+BackSpace:调出填充对话框。
一开始,可能无法记住所有的快捷键,可以使用Photoshop的工具提示来帮助。方法是打开编辑>预置>常规,选择“显示工具提示”。这样,把鼠标移动到工具面板上时,工具名称和其快捷键就会出现,直到移走鼠标才会消失。
版权声明:本文来自用户投稿,不代表【匆匆网】立场,本平台所发表的文章、图片属于原权利人所有,因客观原因,或会存在不当使用的情况,非恶意侵犯原权利人相关权益,敬请相关权利人谅解并与我们联系(邮箱:dandanxi6@qq.com)我们将及时处理,共同维护良好的网络创作环境。









