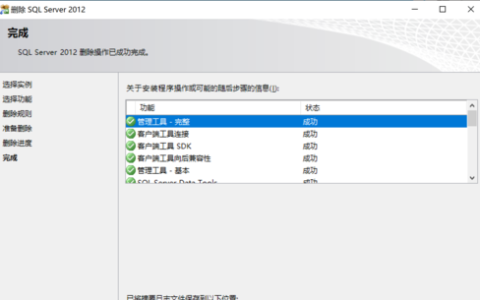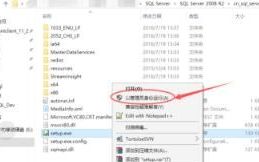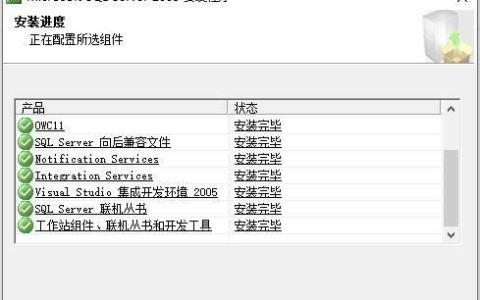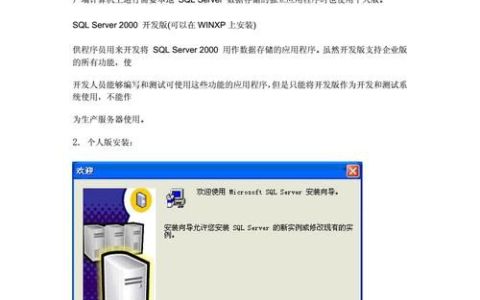sql server 2008安装时服务账户如何配置
NTAuthoritySystem,系统内置账号,对本地系统拥有完全控制权限;在工作组模式下,该账户不能网络资源;通常用于服务的运行,不需要密码。 NTAuthorityNetworkService,系统内置账号,比SYSTEM账户权限要小,可以访问有限的本地系统资源;在工作组模式下,该账户能够以计算机的凭据来访问网络资源,默认为远程服务器的EVERYONE和AUTHENTICATEDUSER组的身份;通常用于服务运行,不需要密码。 NTAuthorityLocalService,系统内置账号,比NETWORKSERVICE账户权限要小,可以访问有限的本地系统资源;在工作组模式下,该账户只能以匿名方式访问网络资源;通常用于服务的运行,不需要密码。

SQLServer2012安装教程
1、在资源管理器中双击SQL Server 2012的安装光盘,此时会出现一个安装窗口,在左侧的界面中点击“安装”选项卡,如图所示。然后点击右边的第一项“全新SQL Server独立安装...”选项。

2、点击“下一步”按钮继续下一步安装。耐心等待片刻,比较慢。检测成功后点击“下一步”按钮,如图所示。

3、保留默认,点击“下一步”按钮,输入产品密匙,点击“下一步”按钮。勾选许可协议,点击“下一步”按钮。

4、设置角色的时候可以选择默认设置,点击“下一步”按钮。点击“全选”按钮,点击“下一步”按钮。选择实例安装目录(命名实例选择“默认”即可),点击“下一步”按钮。

5、检查磁盘空间,点击“下一步”按钮。在“数据库引擎配置”界面,点击“添加当前用户”按钮,点击“下一步”按钮。

6、继续点击“添加当前用户”按钮,点击“下一步”按钮,继续点击“下一步”按钮。所有的都配置好了,点击“安装”按钮开始安装SQL Server 2012。

7、正在安装,等待SQL Server 2012安装完成即可。

win10系统下安装SqlServer2012详解教程
1.打开SqlServer2012安装镜像包 如图所示 双击setup运行

2.打开SqlServer安装中心后 这里是一些信息 可以先看看

3.选择左侧的安装按钮 然后选择右侧的第一个选项 如图所示

4.这里是产品密钥 自动加载的 不需要手动输入 下一步
5.勾选我接受许可条款粥 点击下一步即可
6.这里是SqlServer的产品更新界面 选择下一步

7.然后进行的就是安装程序支持规则的检测 通过7哦 如果有不通过的就看看什么问题 对应解决 一般情况下直接通过的
8.这里选择的是SqlServer功能安装哦 下一步
9.选择要安装的功能 我这里全选哦 根据你自己的需要进行选择哦
10.然后还会进行安装规则的检测 通过4即可如图所示

11.这里很关键 第一次安装 要选择默认实例哦 其他的最好默认
12.这里展示磁盘的容量和要安装的功能占用的大小足够即可
13.这里我是默认的 之后可以修改哦 下一步即可
14.最好选择混合模式 后续就不用添加账户了 点击添加当前用户 指定为管理员 设置密码要长一点

15.analysis service配置 选择添加当前用户获取管理员权限
16.Reporting service配置 勾选安装和配置 点击下一步
17.获取分布式重播控制器的管理权限 如图所示

18.分布式重播控制器客户端的安装目录和结果目录 默认即可
19.可以勾选也可以取消勾选 点击下一步
20.这里是最后一次检测安装配置规则 全部通过哦 点击下一步

21.这里是展示要安装的功能详情 以及配置文件路径 记住即可
22.等待十几分钟到几十分钟 SqlServer2012就安装到你的电脑里了
版权声明:本文来自用户投稿,不代表【匆匆网】立场,本平台所发表的文章、图片属于原权利人所有,因客观原因,或会存在不当使用的情况,非恶意侵犯原权利人相关权益,敬请相关权利人谅解并与我们联系(邮箱:dandanxi6@qq.com)我们将及时处理,共同维护良好的网络创作环境。

![数据库使用详解:[3]SQL Developer如何配置
,在PL/SQL Developer中如何设置SQL窗口里的字符编码格式?](/uploads/images/article/thumb/2023-03-14/1678775169_6410138167189.jpg)